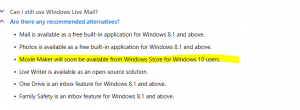Cambiar el color del texto de la ventana en Windows 10
Cómo cambiar el color del texto de la ventana en Windows 10
Puede cambiar el color predeterminado del texto de la ventana de negro a cualquier color que desee. El color se puede cambiar para todas las aplicaciones de escritorio que haya instalado a la vez. Veamos cómo se puede hacer. La capacidad de personalizar el color del texto de la ventana estaba disponible en versiones anteriores de Windows cuando se usaba el tema Clásico. Sin embargo, Windows 8 y Windows 10 ya no incluyen el tema Classic y se eliminan todas sus opciones. La función para personalizar los colores se diseñó para el tema Classic, por lo que la interfaz de usuario para esta función falta en las versiones recientes de Windows.
Si bien falta la interfaz de usuario, aún puede cambiar el color con un ajuste del Registro. El nuevo color se aplicará a varias ventanas, incluidas las aplicaciones del sistema y los cuadros de diálogo como el cuadro Ejecutar, Wordpad (el texto del documento), el Bloc de notas, el Explorador de archivos, el Editor de políticas de grupo local, el Bloc de notas y más.
Colores predeterminados:
Colores personalizados:
He aquí cómo cambiarlo.
Para cambiar el color del texto de la ventana en Windows 10,
- Abre el Aplicación del editor del registro.
- Vaya a la siguiente clave de registro.
HKEY_CURRENT_USER \ Panel de control \ Colores
Vea cómo ir a una clave de registro con un clic.
- Ver los valores de la cadena WindowText. los WindowText value es responsable del color del texto de la ventana predeterminado del documento abierto,
- Para encontrar un valor adecuado, abra Microsoft Paint y haga clic en el Editar color botón.
-
Rojo [espacio] Verde [espacio] Azul
Vea la captura de pantalla a continuación.
- Para que los cambios realizados por el ajuste del Registro surtan efecto, debe desconectar e inicie sesión en su cuenta de usuario.
El resultado será algo como esto:
Nota: si cambiar el color de acento, se conservarán las personalizaciones que realizó. Sin embargo, si aplicar un tema, p.ej. instalar un paquete temático o aplicar otro tema incorporado, Windows 10 restablecerá el color del texto de la ventana a sus valores predeterminados. Tendrá que repetir el procedimiento.
Además, muchas aplicaciones modernas y todas las aplicaciones para UWP como Fotos, Configuración, etc., ignoran esta preferencia de color.
El mismo truco se puede utilizar para personalizar otras opciones de apariencia clásica. Consulte los siguientes artículos.
- Cambiar el color del rectángulo de selección translúcido en Windows 10
- Cambiar el color del texto de la barra de título en Windows 10