Cómo mover la carpeta de búsquedas en Windows 10
Windows 10 almacena su carpeta de Búsquedas en su perfil de usuario. En la mayoría de los casos, su ruta es algo así como C: \ Users \ SomeUser \ Searches. Puede abrirlo rápidamente escribiendo% userprofile% \ Searches en la barra de direcciones del Explorador de archivos. Veamos cómo mover esta carpeta a otra ubicación.
Anuncio publicitario
Hay varias formas de acceder a la carpeta de búsquedas. Por ejemplo, puede ingresar "% userprofile% \ Searches" en la barra de direcciones del Explorador de archivos como se mencionó anteriormente. O puede abrir Esta PC y encontrar la carpeta Búsquedas allí. En este artículo, usaré la ruta con la variable de entorno% userprofile% como referencia.
Es posible que desee cambiar la ubicación predeterminada de la carpeta de búsquedas para ahorrar espacio en la partición donde está instalado su sistema operativo (su unidad C :). Así es como se puede hacer.
Para mover la carpeta de búsquedas en Windows 10, Haz lo siguiente.
- Abrir el Explorador de archivos
- Escriba o copie y pegue lo siguiente en la barra de direcciones:% userprofile%

- Presione la tecla Enter en el teclado. Se abrirá la carpeta de su perfil de usuario.
 Consulte la carpeta de búsquedas.
Consulte la carpeta de búsquedas. - Haga clic con el botón derecho en la carpeta Búsquedas y seleccione Propiedades.

- En Propiedades, vaya a la pestaña Ubicación y haga clic en el botón Mover.
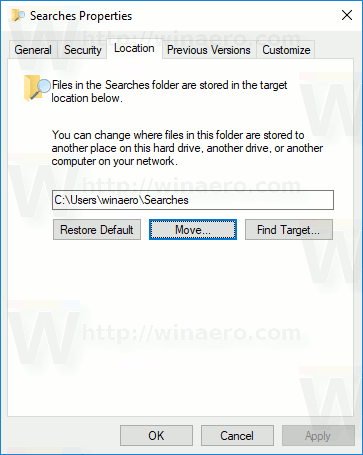
- En el cuadro de diálogo de exploración de carpetas, seleccione la nueva carpeta en la que desea almacenar sus búsquedas.

- Haga clic en el botón Aceptar para realizar el cambio.
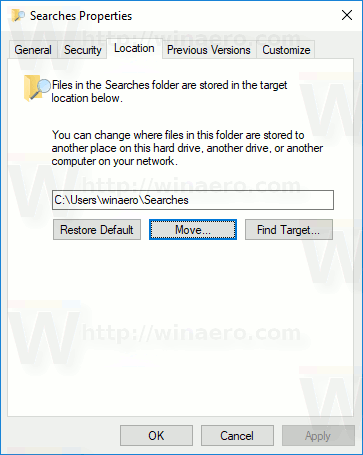
- Cuando se le solicite, haga clic en Sí para mover todos sus archivos de la ubicación anterior a la nueva carpeta.
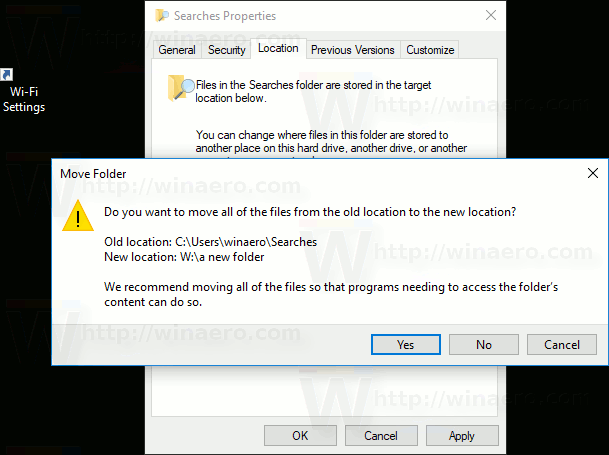
De esta manera, puede cambiar la ubicación de su carpeta de búsquedas a otra carpeta, a una carpeta en una unidad de disco diferente, o incluso a una unidad de red asignada. Esto le permitirá ahorrar espacio en la unidad del sistema, lo que puede ser particularmente útil para los usuarios que mantienen archivos grandes en Búsquedas.
Si reinstala Windows 10, su carpeta de búsquedas personalizada almacenada en una unidad diferente no desaparecerá con todos sus datos si formatea accidentalmente la partición del sistema. La próxima vez que guarde un archivo en la carpeta Búsquedas, Windows usará la nueva ubicación que establezca.
Aquí está el conjunto completo de artículos sobre cómo mover sus carpetas de usuario:
- Cómo mover la carpeta del escritorio en Windows 10
- Cómo mover la carpeta de documentos en Windows 10
- Cómo mover la carpeta de descargas en Windows 10
- Cómo mover la carpeta de música en Windows 10
- Cómo mover la carpeta de imágenes en Windows 10
- Cómo mover la carpeta de búsquedas en Windows 10
- Cómo mover la carpeta de videos en Windows 10



