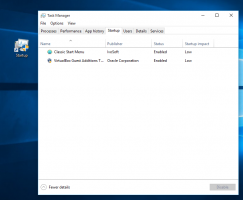Cómo crear un plan de energía en Windows 10
Es posible crear un plan de energía personalizado en Windows 10. De forma predeterminada, Windows 10 incluye planes de energía como Alto rendimiento, Equilibrado, Ahorro de energía, etc. Estos planes están diseñados para permitirle cambiar rápidamente el consumo de energía de varios hardware en su PC y la configuración de energía del sistema (como pantalla, tiempos de suspensión, etc.). Puede definir su propio plan de energía con sus preferencias personales, sin cambiar las opciones de los planes de energía predeterminados.
Como ya sabrá, un plan de energía en Windows es un conjunto de opciones de hardware y sistema que define cómo su dispositivo usa y conserva la energía. Como se mencionó anteriormente, hay tres planes de energía integrados en el sistema operativo. Su PC puede tener planes de energía adicionales definidos por su proveedor. Puede crear un plan de energía personalizado que incluirá sus preferencias personales.
Windows 10 viene con una nueva interfaz de usuario nuevamente para cambiar las opciones relacionadas con la energía del sistema operativo. El Panel de control clásico está perdiendo sus funciones y probablemente será reemplazado por la aplicación Configuración. La aplicación Configuración ya tiene muchas configuraciones que estaban disponibles exclusivamente en el Panel de control. Por ejemplo, el icono del área de notificación de la batería en la bandeja del sistema de Windows 10 también se
reemplazado con una nueva interfaz de usuario moderna. Sin embargo, la aplicación Configuración no incluye la capacidad de crear un nuevo plan de energía al momento de escribir este artículo. Aún necesita usar el Panel de control clásico.Para crear un plan de energía en Windows 10, Haz lo siguiente.
- Abierto Ajustes.
- Vaya a Sistema - Encendido y suspensión.
- Haga clic en el enlace Configuración avanzada de energía.
- En la siguiente ventana, haga clic en el enlace Crea un plan de energía a la izquierda.
- Seleccione un plan de energía existente que deba usarse como base para su plan personalizado, complete el Nombre del plan cuadro de texto y haga clic en Próximo.
- Cambie la configuración de suspensión y visualización si es necesario y haga clic en el Crear botón.
El nuevo plan de energía personalizado ahora está activado. Necesita personalizar su configuración. Clic en el enlace Cambiar la configuración del plan junto al nombre del plan para realizar los cambios que desee.
Sugerencia: es posible crear un nuevo plan de energía usando la consola powercfg.exe herramienta. Repasemos este método.
Cree un nuevo plan de energía con powercfg.exe
- Abierto un símbolo del sistema elevado.
- Escriba el siguiente comando:
powercfg.exe / L. Esto enumerará cada esquema de energía en el sistema operativo con su propio GUID. Nota del GUID del plan de energía que desea exportar. - Anote el GUID del plan de energía que desea utilizar como base para su nuevo plan de energía. Por ejemplo, 8c5e7fda-e8bf-4a96-9a85-a6e23a8c635c para el plan de energía de alto rendimiento.
- Ejecute el comando:
powercfg -duplicatescheme 8c5e7fda-e8bf-4a96-9a85-a6e23a8c635c. Esto creará una copia del plan de energía de alto rendimiento. - Anote el GUID del nuevo plan de energía.
- Ejecuta el comando
powercfg -changename GUID "nuevo plan". Sustituya el GUID por el valor correcto para su nuevo plan de energía. - Para activar su nuevo plan de energía, ejecute el comando
powercfg -setactive GUID.
Artículos relacionados:
- Agregar el menú contextual del plan de energía del interruptor al escritorio en Windows 10
- Agregar menú contextual de opciones de energía en Windows 10
- Agregar ahorro de energía a las opciones de energía en Windows 10
- Cómo exportar e importar un plan de energía en Windows 10
- Cómo restaurar la configuración predeterminada del plan de energía en Windows 10
- Cómo abrir la configuración avanzada de un plan de energía directamente en Windows 10