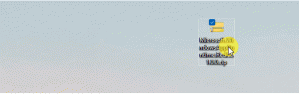Cómo abrir la configuración de pantalla antigua en Windows 10 (dos formas)
Muchos usuarios de Windows 10 buscan una forma de abrir el antiguo subprograma Configuración de pantalla. En Windows 10, Microsoft lo reemplazó con una nueva aplicación de configuración. Es una aplicación de Metro que se hace cargo de algunas opciones del Panel de control clásico, incluida la Configuración de pantalla, pero no todas. En la aplicación Configuración, no puede hacer muchas cosas que eran posibles en el antiguo subprograma (clásico). Así es como puede seguir abriendo la configuración de pantalla anterior en Windows 10.
A muchos usuarios les resultó imposible activar su segunda pantalla, por ejemplo, un televisor, utilizando la aplicación Configuración en Windows 10. Pero era fácilmente posible en versiones anteriores de Windows. Así es como puedes abrir la configuración de pantalla antigua en Windows 10.
prensa Ganar + R teclas de método abreviado y escriba lo siguiente en el cuadro Ejecutar:
control.exe desk.cpl, Configuración, @ Configuración
- Abra el Editor del registro. Si no está familiarizado con el Editor del registro, consulte este tutorial detallado.
- Vaya a la siguiente clave de registro:
HKEY_CLASSES_ROOT \ DesktopBackground \ Shell \ Display \ command
Consejo: puedes acceder a cualquier clave de registro deseada con un clic.
- Tome posesión y obtenga acceso completo a la subclave "comando" como se describe aquí: Cómo tomar posesión de una clave de registro.
Consejo: echa un vistazo también RegOwnershipEx. Con
RegOwnershipEx, ¡puede tomar posesión de cualquier clave de registro con un solo clic! - Ahora, elimine el valor "DelegateExecute" y establezca el parámetro predeterminado (sin nombre) en el comando mencionado anteriormente:
control.exe desk.cpl, Configuración, @ Configuración
Mira la siguiente captura de pantalla:
Estás listo. Este método no es conveniente. Así que aquí hay una forma alternativa, que ahorra tiempo, de obtener el comando de visualización clásico en el menú contextual del escritorio.
- Descargar el panel de personalización para Windows 10. A partir de la versión 1.1.0.1, admite agregar el elemento del menú contextual de pantalla clásico para el escritorio en Windows 10.
- Ejecute la aplicación y haga clic en el enlace Opciones.
- En las preferencias de la aplicación, haga clic en el botón "Integrar con el menú contextual del escritorio".
Confirme el mensaje de UAC.
Eso es todo. Ahora, siempre que haga clic en el elemento "Configuración de pantalla" en el menú contextual del escritorio, se abrirá la ventana clásica de configuración de pantalla.