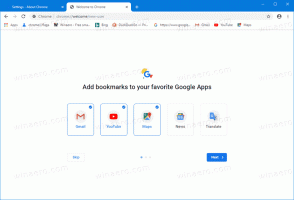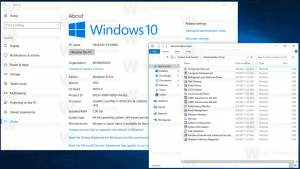Reparar el sonido roto en Skype para Linux 8.x
Recientemente, actualicé la aplicación de Skype en mi sistema operativo Linux Mint 17 a la versión 8, que es el cliente de Skype para Linux más nuevo. Después de eso, Skype quedó inutilizable. La calidad de la llamada de audio sonaba robótica y se rompía cada dos segundos, como cuando la latencia del audio es demasiado alta para una reproducción fluida y sin fallas, por lo que no pude reconocer una sola palabra. He aquí cómo solucionarlo.
Como ya sabrá, Microsoft está desarrollando una nueva versión de Skype para el sistema operativo Linux. A diferencia de las versiones 4.x anteriores de Skype, que se consideran clásicas, la nueva aplicación se basa en el marco Electron y viene con su propio motor Chromium. Esencialmente, es un contenedor para la versión web de Skype, con algunas mejoras.
Mala calidad de sonido en Skype para Linux
El nuevo Skype utiliza PulseAudio servidor de sonido para entrada y salida de flujos de audio. No se sabe exactamente qué está mal con la aplicación, pero hace que el complemento ALSA de PulseAudio se bloquee constantemente. Es por eso que la calidad de las llamadas tiene estos terribles problemas.
El problema se puede reproducir en versiones recientes de Ubuntu y Linux Mint 18.3. Para solucionarlo, debe modificar las opciones de PulseAudio. Afortunadamente, esto se puede hacer sin cambiar los archivos de configuración. Todo lo que necesita es crear un script especial para iniciar Skype.
Reparar el sonido roto en Skype 8 para Linux
- Abre un nueva terminal raíz.
- Cree un nuevo archivo de texto usando nano, vim o cualquier otro editor de texto de su elección.
- Pon el siguiente contenido en tu archivo:
#! / bin / sh. env PULSE_LATENCY_MSEC = 90 skypeforlinux $ 1
- Guarde el archivo como /opt/skype.sh.
- Hazlo ejecutable con el comando
#chmod + x /opt/skype.sh.
Ahora, puede iniciar Skype ejecutando el script que creó y ver si todo funciona como se esperaba. Pruebe una latencia de 30, 60, 90 milisegundos y vea qué valor funciona mejor para usted. En mi caso, un valor de 90 funcionó.
Puede crear un lanzador para el menú de aplicaciones si lo desea. Así es como se puede hacer.
Crea un lanzador para Skype para Linux
Nota: Supongo que el script skype.sh se encuentra en el directorio / opt. Si no es así, utilice la ruta correcta.
- Abra cualquier editor de texto de su elección.
- Coloque el siguiente contenido dentro de un nuevo documento:
[Entrada de escritorio] Nombre = Skype fijo. Comentario = Skype con una solución de sonido. Exec = / opt / skype.sh% U. Icono = skypeforlinux. Terminal = falso. Tipo = Aplicación. StartupNotify = verdadero. StartupWMClass = Skype. Codificación = UTF-8. Categorías = Red; Solicitud; MimeType = controlador-esquema-x / skype; Protocolos X-KDE = skype. Acciones = QuitSkype;
- Guarde el archivo como / home / su nombre de usuario / .local / share / applications / skype.desktop.
Nota: ".local" es una carpeta oculta. Consulte el siguiente artículo como referencia:
Cómo ocultar archivos y carpetas en Linux Mint
Ahora, abra el menú de aplicaciones en su entorno de escritorio e inicie la aplicación Skype Fixed.
Eso es todo. Gracias al usuario Ovga por su investigación.