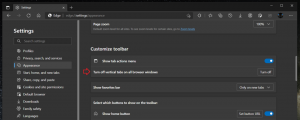Cambiar el número de filas y columnas para el diálogo clásico Alt + Tab
Cómo cambiar el número de filas y columnas para el cuadro de diálogo clásico Alt + Tab
A partir de Windows Vista, Windows incluye el moderno cuadro de diálogo Alt + Tab para la experiencia de cambio de ventana. Su conjunto de características puede variar ligeramente entre las versiones recientes de Windows, pero en general es una cuadrícula de vistas previas en miniatura de la ventana. También hay un cuadro de diálogo clásico Alt + Tab que podría verse por última vez en Windows XP.
Revisemos el cuadro de diálogo Alt + Tab en Windows 10. Muestra miniaturas de ventana proporcionalmente cuando cambia entre ventanas. Dependiendo de cuántas ventanas tenga abiertas, el tamaño de la vista previa de las ventanas aumentará o se reducirá.
El cuadro de diálogo tiene una serie de opciones ocultas, que se revisan en la publicación del blog:
Cambiar la transparencia Alt + Tab en Windows 10
Tweaker de Winaero permite cambiarlos con la GUI de una manera útil.
El cuadro de diálogo clásico Alt + Tab
Algunos usuarios prefieren el cuadro de diálogo clásico Alt + Tab. No es tan elegante como su sucesor moderno, pero tiene su propio encanto. Es simple, muestra iconos ingeniosos y recuerda los viejos tiempos cuando las computadoras eran más ruidosas y calientes.
Puede ser facil habilitado con un ajuste de registro, o con una secuencia de teclas. Verificar Dos secretos del cuadro de diálogo Alt + Tab en Windows 10 que quizás no conozca.
Actualmente, esta es una característica menos conocida, ya que el cuadro de diálogo clásico Alt + Tab también tiene algunas opciones secretas que no se exponen en ninguna parte de la interfaz de usuario.
Esta publicación le mostrará cómo cambiar el número de filas y columnas para el diálogo clásico Alt + Tab.
Para cambiar el número de filas y columnas para el diálogo clásico Alt + Tab
- Habilitar el cuadro de diálogo clásico Alt + Tab si es necesario.
- Abre el Aplicación del editor del registro.
- Vaya a la siguiente clave de registro:
HKEY_CURRENT_USER \ Panel de control \ Escritorio. Vea cómo ir a una clave de registro con un clic. - A la derecha, modifique o cree un nuevo valor STRING (REG_SZ) CoolSwitchRows. Esto definirá el número de filas para el diálogo clásico. El valor predeterminado es 3 y el rango de valores es de
1 hasta 20. - Bajo la misma clave, modifique o cree un nuevo valor STRING (REG_SZ) CoolSwitchColumns. Esto definirá el número de columnas para el diálogo clásico. El valor predeterminado es
7, y el rango de valores esde 1 a 43. - Para que los cambios realizados por el ajuste del Registro surtan efecto, debe desconectar e inicie sesión en su cuenta de usuario.
Estás listo.
Este es el diálogo clásico Alt + Tab en Windows 10 con opciones predeterminadas:
Este tiene columnas configuradas en 4 y filas configuradas en 4 también.
Empezando en Winaero Tweaker 0.18, puede especificar las opciones anteriores con la interfaz de usuario. Permite cambiarlos cuando el diálogo clásico Alt + Tab está habilitado. Esta característica funciona en Windows 10, Windows 8, Windows 8.1 y Windows 7.
Eso es todo.