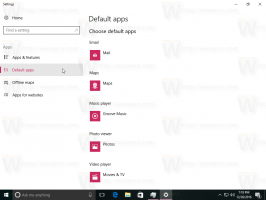Crear acceso directo a la configuración de imagen de la cuenta en Windows 10
De forma predeterminada, Windows 10 asigna una imagen de usuario plana para cada cuenta de usuario con un fondo gris y el usuario representado por curvas blancas. La imagen se puede cambiar más tarde en Configuración. Si cambia su imagen de usuario con frecuencia, o si desea acceder a las opciones apropiadas más rápido, puede crear un acceso directo a Configuración de imagen de cuenta en Windows 10.
Anuncio publicitario
La imagen del usuario será visible cada vez que inicie sesión con su cuenta de Windows 10. También es visible en el menú Inicio como una pequeña miniatura redonda.


En lugar de la imagen predeterminada, puede usar su fondo de pantalla favorito o su foto real. Si su cuenta es una cuenta de Microsoft, la imagen que establezca se cargará en los servidores de Microsoft y se utilizará en todos sus servicios en la nube, como OneDrive, Office 365 y así sucesivamente. De forma predeterminada, se sincronizará en todos sus dispositivos.
Para crear un acceso directo a la configuración de imagen de la cuenta en Windows 10, Haz lo siguiente.
- Haga clic derecho en el espacio vacío en su escritorio. Seleccione Nuevo - Acceso directo en el menú contextual (vea la captura de pantalla).

- En el cuadro de destino del acceso directo, escriba o copie y pegue lo siguiente:
explorer.exe ms-settings: yourinfo

- Utilice la línea "Imagen de la cuenta" sin comillas como nombre del acceso directo. De hecho, puedes usar el nombre que quieras. Haga clic en el botón Finalizar cuando haya terminado.

- Ahora, haga clic derecho en el acceso directo que creó y seleccione Propiedades.
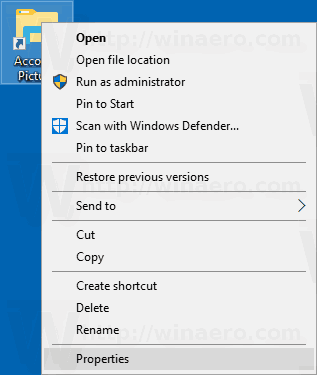
- En la pestaña Acceso directo, puede especificar un nuevo icono si lo desea. Consejo: puede utilizar cualquier icono del archivo c: \ windows \ system32 \ imageres.dll.

- Haga clic en Aceptar para aplicar el icono, luego haga clic en Aceptar para cerrar la ventana de diálogo de propiedades de acceso directo.
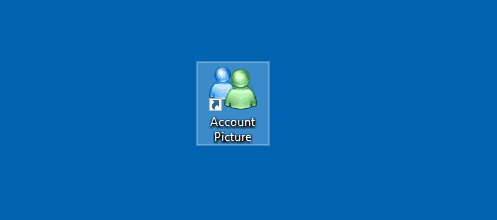
¡Estás listo! Haga doble clic en el acceso directo que acaba de crear para probarlo en acción. Abrirá la siguiente página.

Ahora, puede mover este acceso directo a cualquier ubicación conveniente, fíjelo a la barra de tareas o al Inicio,agregar a todas las aplicaciones o agregar a Inicio rápido (ver como habilitar Inicio rápido). Tú también puedes asignar una tecla de acceso rápido global a tu atajo.