Cómo cambiar los atributos de archivo en Windows 10
Los atributos de archivo son metadatos especiales o propiedades de archivos almacenados en el sistema de archivos que indican al software de computadora que cambie su comportamiento. Algunos de ellos pueden ser aplicados por el sistema operativo. Por ejemplo, el atributo de solo lectura evita que las aplicaciones escriban en dichos archivos y le dice al Explorador de archivos que advierta al usuario que el archivo o la carpeta pueden ser importantes. El comando DEL de la consola no elimina archivos con el atributo de solo lectura. En este artículo, revisaremos diferentes métodos para cambiar los atributos de los archivos en Windows 10.
Anuncio publicitario
Windows 10 ofrece al usuario varios métodos para cambiar los atributos del sistema de archivos para carpetas y archivos. Cada atributo puede tener solo un estado a la vez: se puede configurar o deshabilitar. Si bien los atributos de archivo son parte de los metadatos del sistema de archivos, siempre se consideran separados de otros valores de metadatos como la fecha del archivo o los permisos.
En Windows 10, puede usar el Explorador de archivos (tanto la opción Cinta como el cuadro de diálogo Propiedades del archivo), PowerShell y el antiguo símbolo del sistema para modificar o establecer los atributos del archivo. Repasemos cada método en detalle.
Cambiar atributos de archivo en Windows 10
- Abierto Explorador de archivos y vaya a la carpeta que contiene sus archivos.
- Seleccione el archivo cuyos atributos desea cambiar.
- En la pestaña Inicio de la cinta, haga clic en el botón Propiedades.
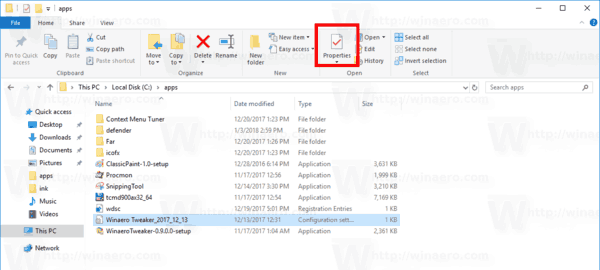
- En el siguiente cuadro de diálogo, debajo Atributos, puede establecer o eliminar los atributos de solo lectura y oculto.
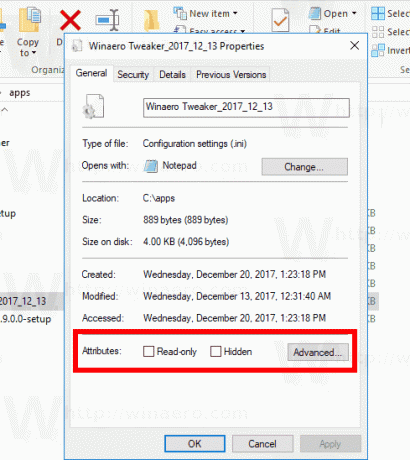
- Clickea en el Avanzado para establecer o borrar los atributos adicionales disponibles para el archivo.
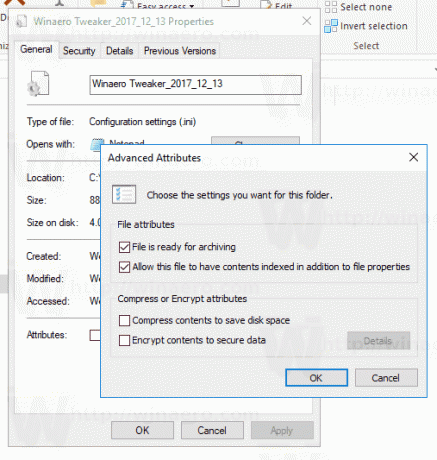
Estás listo.
Los atributos de archivo adicionales incluyen:
- El archivo está listo para ser archivado.
- Permita que este archivo tenga contenido indexado además de las propiedades del archivo.
- Comprima el contenido del archivo para ahorrar espacio en disco.
- Cifrar contenido para proteger los datos.
Sugerencia: puede abrir el cuadro de diálogo Propiedades del archivo mediante el menú contextual. Haga clic con el botón derecho en un archivo y seleccione el comando Propiedades. Además, puede abrir rápidamente las propiedades del archivo si mantiene presionada la tecla Alt y haga doble clic en el archivo o presione Entrar. Ver el articulo:
Cómo abrir propiedades de archivos o carpetas rápidamente en el Explorador de archivos de Windows
Para el atributo "Oculto", una forma más es usar el botón Ocultar elementos seleccionados en la pestaña Ver de la cinta. Vea el siguiente artículo:
Cómo ocultar y mostrar archivos rápidamente en Windows 10.
Cambiar atributos de archivo con PowerShell
Es posible cambiar los atributos del archivo mediante la consola de PowerShell. Hay un par de cmdlets que se pueden usar para verlos, configurarlos o eliminarlos. Así es como puede usarlos.
Abra una nueva consola de PowerShell y use los siguientes comandos.
Para ver los atributos de archivo con PowerShell, ejecute el siguiente cmdlet:
Get-ItemProperty -Path ruta_al_archivo
Reemplace path_to_file con la ruta real a su archivo. El comando imprimirá todos los atributos del archivo.
Para ver toda la información disponible, combine la salida con el cmdlet Format-List, como se muestra a continuación:
Get-ItemProperty -Path path_to_file | Formato-lista -Propiedad * -Fuerza
Esto mostrará más detalles sobre su archivo.
Para cambiar los atributos de archivo con PowerShell, ejecute el siguiente cmdlet:
Set-ItemProperty -Path path_to_file -Name IsReadOnly -Value True
Esto establecerá el atributo ReadOnly para el archivo especificado.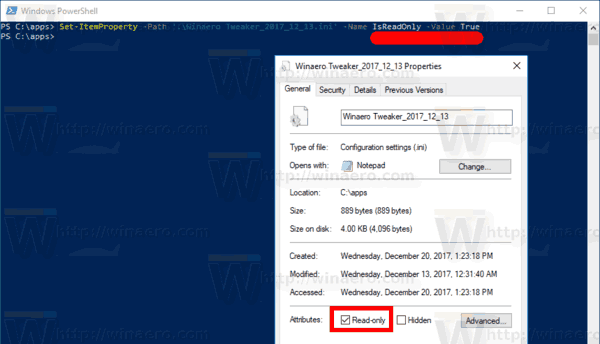
Los valores posibles para el argumento -Name son los siguientes:
- Archivo
- Oculto
- Normal
- Solo lectura
- Sistema
Establezca el valor apropiado en Verdadero para establecer el atributo. Un valor de Falso borrará el atributo.
Cambiar los atributos del archivo mediante el símbolo del sistema
El símbolo del sistema viene con un comando attrib de la consola que permite administrar los atributos del archivo. Admite los siguientes atributos:
R Atributo de archivo de solo lectura.
Un atributo de archivo de archivo.
S Atributo de archivo de sistema.
H Atributo de archivo oculto.
O Atributo sin conexión.
I Atributo de archivo no indexado por contenido.
X Sin atributo de archivo de limpieza.
V Atributo de integridad.
P atributo fijado.
U Atributo no fijado.
Atributo B SMR Blob.
Cada atributo se puede configurar usando la sintaxis como esta (por ejemplo, para el atributo de solo lectura):
attrib + R ruta_a_archivo
Para eliminar el atributo, puede utilizar el siguiente comando:
attrib -R ruta_al_archivo
Entonces, "+" establece un atributo y "-" borra un atributo.
Por ejemplo, aquí se explica cómo establecer un atributo oculto mediante el símbolo del sistema.
Cambiar el atributo oculto usando el símbolo del sistema
- Abra una nueva ventana de símbolo del sistema.
- Escriba el siguiente comando para establecer el atributo oculto:
attrib + H c: \ data \ myfile.txt
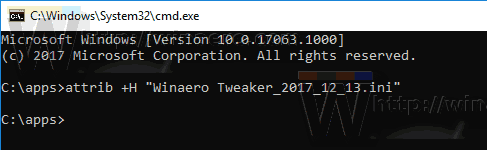
- Para eliminar el atributo, use el comando:
attrib -H c: \ data \ myfile.txt
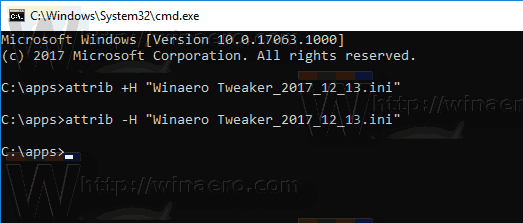
Estás listo. Para obtener más información, ejecute el comando attrib de la siguiente manera:
attrib /?
Eso es todo.
