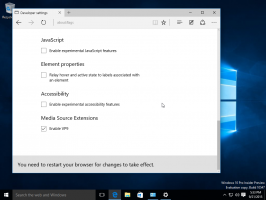Cómo cambiar la región y la ubicación de inicio en Windows 10
En nuestro artículo anterior, Cómo descargar e instalar la nueva aplicación Paint 3D para Windows 10, mencionamos un truco que le permite eludir la limitación del país y acceder a una aplicación en la Tienda Windows que está restringida por región. Al cambiar su región y ubicación de casa, se puede hacer. Veamos como.
Anuncio publicitario
La ubicación de la región (casa) en Windows es utilizada por varios servicios de Windows y aplicaciones de terceros para brindarle información específica del país. Por ejemplo, una aplicación de noticias puede mostrarle noticias locales y una aplicación meteorológica puede utilizar información de ubicación para proporcionarle el pronóstico del tiempo real. Si cambia su ubicación, por ejemplo, se muda o visita otro país, es posible que deba volver a configurar la ubicación de su casa.
Para ello, puede utilizar la aplicación Configuración o el panel de control clásico que todavía está disponible en Windows 10 Creators Update Preview.
Cambiar la región y la ubicación de inicio en Configuración en Windows 10
-
Configuración abierta.

- Vaya a Hora e idioma -> Región e idioma.


- A la derecha, encontrará la lista desplegable "País o región". Allí, elija la ubicación deseada. Eso es suficiente para reconfigurar Windows 10.

Es una buena idea cerrar sesión y volver a iniciar sesión en su cuenta para obligar a todas las aplicaciones a seguir la nueva ubicación que estableció.
Lo mismo se puede hacer a través del viejo Panel de control.
Cambie la región y la ubicación de su casa usando el Panel de control en Windows 10
- Abra el Panel de control..
- Vaya a Panel de control \ Reloj, idioma y región.
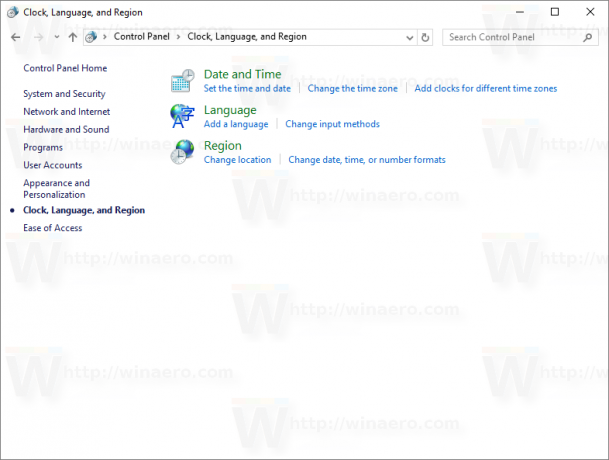
- Haga clic en el icono Región.

- En el cuadro de diálogo Región, vaya a la pestaña Ubicación:

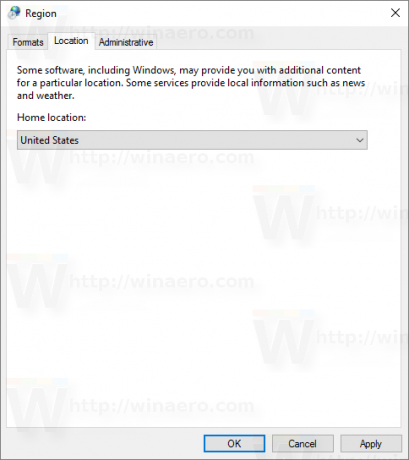
- En "Ubicación de casa", elija el lugar deseado de la lista desplegable:
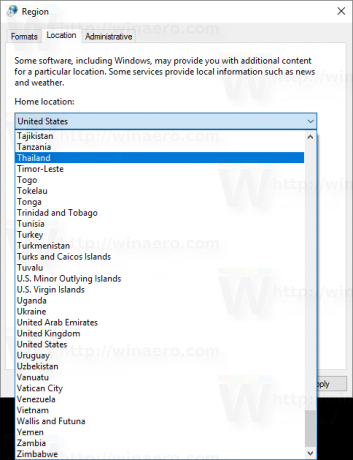
Nuevamente, le sugiero que cierre sesión y vuelva a iniciar sesión en su cuenta de Windows 10. Eso es todo.