Cómo configurar la red como pública o privada en Windows 10
Windows 10 le permite configurar su red como pública o privada. Hay varias formas de hacerlo. Si bien Windows 10 Fall Creators Update hace que el proceso sea fácil y transparente, en versiones anteriores de Windows 10, las cosas pueden ser muy confusas. Las opciones se han movido, el menú desplegable Red es completamente diferente de Windows 7 y Windows 8.1. Veamos cómo se puede hacer.
Anuncio publicitario
Cuando inicia sesión en su cuenta por primera vez, Windows 10 le pregunta a qué tipo de red se está conectando: doméstica o pública.

Si eliges sí, el sistema operativo lo configurará como una red privada y activará el descubrimiento de red. Para una red pública, el descubrimiento y el acceso serán limitados. Si necesita acceder a su computadora desde una PC remota o explorar las PC y los dispositivos en su red local, debe configurarlo en Inicio (Privado). Para cambiarlo más tarde, debe utilizar Configuración o el Editor del registro.
Para configurar la red como pública o privada en Windows 10, Haz lo siguiente.
- Abierto Ajustes.
- Haga clic en el icono Red e Internet.
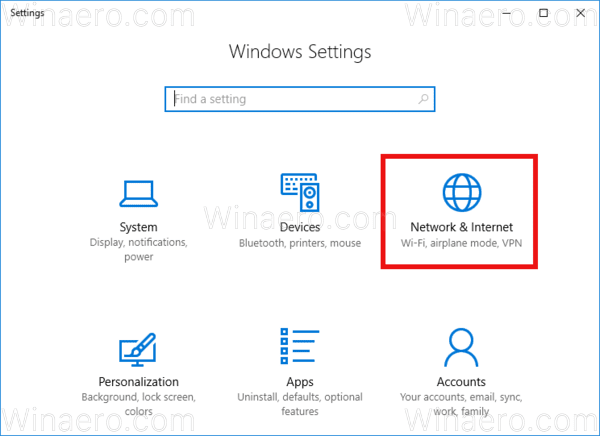
- Dependiendo de la forma en que esté conectado a su red, debe hacer clic en la subcategoría correspondiente a la izquierda. Si está utilizando una conexión por cable, haga clic en Ethernet. Si está utilizando alguna conexión inalámbrica, haga clic en Wi-Fi.
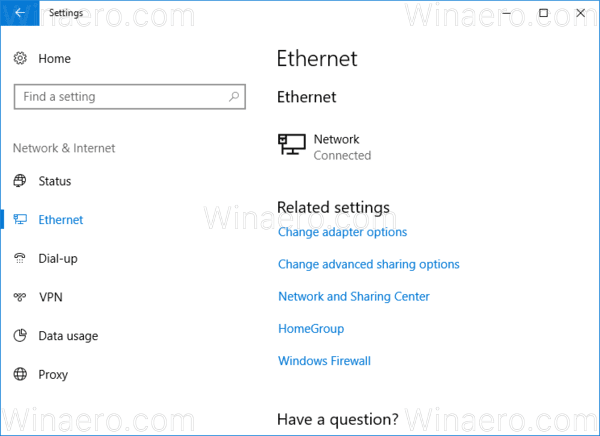
- Haga clic en el nombre de la conexión a la derecha. En mi caso, se llama simplemente "Red".
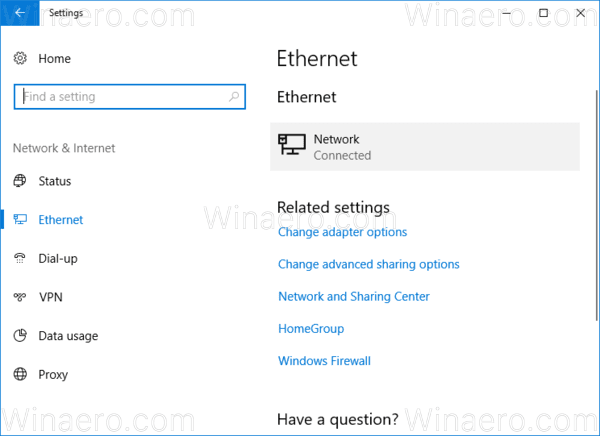 Se abrirá la siguiente página.
Se abrirá la siguiente página.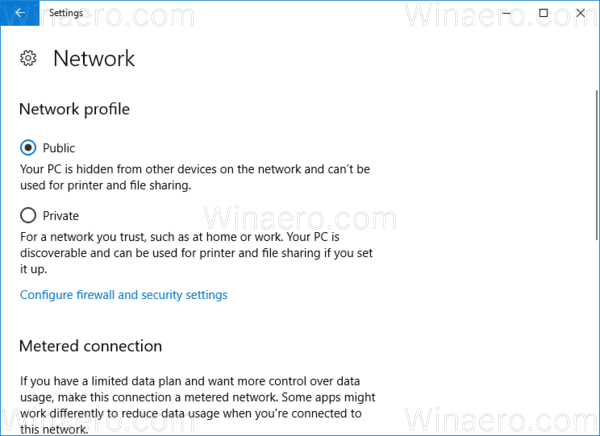
- Active (marque) la opción deseada.
Público - esta opción ocultará su PC de otros dispositivos en la red. Otras PC no podrán buscar recursos compartidos disponibles en su computadora.
Privado - esta opción es adecuada para su red doméstica. Su PC será detectable y se puede utilizar para compartir archivos e impresoras.
Las opciones Públicas y Privadas se agregaron a la Configuración a partir de Windows 10 build 16215. Si está ejecutando una versión anterior de Windows 10, la opción que necesita cambiar se llama Haga que esta PC sea reconocible. Vea la captura de pantalla a continuación. Si necesita ocultar su PC en el área de la red local, desactive esta opción. Si necesita usarlo para compartir archivos e impresoras, habilítelo. Para referencia, consulte los siguientes artículos:
Si necesita ocultar su PC en el área de la red local, desactive esta opción. Si necesita usarlo para compartir archivos e impresoras, habilítelo. Para referencia, consulte los siguientes artículos:
- Habilitar o deshabilitar el descubrimiento de red en Windows 10
- Cambiar el tipo de ubicación de red (pública o privada) en Windows 10

