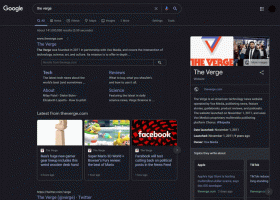Agregar o quitar la distribución del teclado en Windows 10
Las compilaciones recientes de Windows 10 incluyen una nueva página de "Teclado" en la aplicación Configuración. Reemplaza por completo las opciones clásicas del Panel de control, que se eliminan a partir de Windows 10 Build 17063. La nueva página permite a los usuarios cambiar el idioma de visualización, la conversión de texto a voz, el reconocimiento de voz y las opciones de escritura a mano. A continuación, se explica cómo agregar o eliminar una distribución de teclado en Windows 10 porque la interfaz de usuario ha cambiado.
Si actualizó a Windows 10 Build 17074 y superior, sus nuevas opciones de idioma pueden parecerle extrañas. A diferencia de las versiones anteriores, no incluye la IU de configuración de idioma en el Panel de control. Ahora tienes que usar Configuración para configurar los ajustes de idioma. Con la aplicación Configuración, puede agregar o quitar una distribución de teclado en Windows 10.
Para los usuarios que necesitan usar más de un idioma de entrada, es necesario agregar una distribución de teclado o método de entrada diferente para escribir en el idioma requerido. El idioma de la distribución del teclado define el conjunto de caracteres disponibles para el idioma.
En el momento de escribir estas líneas, Windows 10 Build 17083 es la versión más reciente del sistema operativo. Viene con opciones especiales en Configuración que permiten agregar y eliminar diseños de teclado. A continuación, se explica cómo utilizar la aplicación de configuración actualizada.
Agregar una distribución de teclado en Windows 10
- Abierto Ajustes.
- Vaya a Hora e idioma -> Región e idioma.
- A la derecha, haga clic en el enlace Añadir un idioma.
- En la página siguiente, seleccione el idioma requerido en la lista y haga clic en próximo. Agregaré ruso. Puede utilizar el cuadro de búsqueda para buscar idiomas más rápidamente.
- Si no va a cambiar el idioma de visualización al nuevo idioma que está instalando, desactive la opción correspondiente en la página siguiente y haga clic en Instalar en pc.
Estás listo. Windows 10 comenzará a instalar el idioma y la distribución de teclado adecuada.
En la barra de tareas, verá el indicador de idioma.
Sugerencia: consulte los siguientes artículos:
- Cambiar las teclas de acceso rápido para cambiar la distribución del teclado en Windows 10
- Habilitar la distribución del teclado por ventana en Windows 10
- Habilitar la barra de idioma en Windows 10 (icono de idioma clásico)
- Crear acceso directo a servicios de texto e idiomas de entrada en Windows 10
A partir de ahora, el idioma de entrada se puede cambiar utilizando las teclas de acceso rápido configuradas. Consulte los artículos anteriores. De forma predeterminada, las teclas de acceso rápido son Alt + Mayús y Win + Espacio.
Eliminar una distribución de teclado en Windows 10
- Abierto Ajustes.
- Vaya a Hora e idioma -> Región e idioma.
- A la derecha, haga clic en el idioma que desea eliminar.
- Clickea en el Eliminar botón.
Si está ejecutando la versión estable de Windows 10, consulte el siguiente artículo:
Cómo configurar los ajustes de idioma en Windows 10
El método descrito en el artículo mencionado funciona en todas las versiones de Windows 10 y compilaciones anteriores a Windows 10 Build 17063.