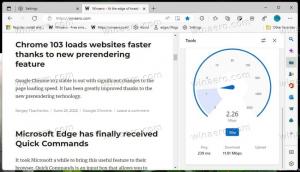Cómo instalar Windows 7 en una PC con solo puertos USB 3.0
Si intenta instalar Windows 7 en un dispositivo que solo viene con puertos USB 3.0, es posible que tenga problemas como el teclado y el mouse USB no operativos en el programa de instalación. Si bien el teclado y el mouse funcionan en el BIOS, dejan de responder una vez que se inicia la instalación de Windows 7. Esto no es un gran problema si tiene la opción de deshabilitar USB 3.0 en el BIOS y cambiarlo al modo heredado de USB 2.0. Pero si su BIOS no tiene esa opción, esto es lo que puede hacer para evitar este problema.
Anuncio publicitario
Para solucionar este problema, el primer paso que debe tomar es descargar los controladores USB 3.0 para la placa base de su dispositivo. Estos son algunos de los controladores más populares para su referencia:
- Controladores de host Intel eXtensible USB 3.0 Win 7
- Controlador Renesas Electronics USB 3.0
- VIA VL800 / 801 y 805/806 USB 3.0
Extraiga los controladores descargados a una carpeta de su elección. Por ejemplo, lo llamé "USB3 Fix".
 Dentro de esa carpeta, cree 2 carpetas separadas: "USB3" y "montar".
Dentro de esa carpeta, cree 2 carpetas separadas: "USB3" y "montar".
Extraiga todos los controladores que descargó en esa subcarpeta USB3 Fix \ USB3.
Ahora necesita actualizar su disco de instalación o unidad de arranque USB. Te recomiendo que uses una unidad de arranque USB, porque es muy fácil de actualizar. Sigue estos pasos:
- Copie los siguientes archivos de su unidad flash USB a la carpeta Fix USB 3.0:
boot.wim
install.wim
- Abra un símbolo del sistema elevado.
- Navegue a la carpeta Fix USB3 en el símbolo del sistema de la siguiente manera:
cd / d "C: \ USB3 Fix"
- Actualice el archivo boot.wim con controladores USB 3.0 usando estos comandos:
dism / mount-wim / wimfile: boot.wim / index: 2 / mountdir: mount dism / image: mount / add-driver: "usb3" / recurse dism / unmount-wim / mountdir: mount / commit.
- Actualice el archivo install.wim. Tenga en cuenta que puede contener varias ediciones de Windows 7 en diferentes índices. Necesitas actualizar el que vas a instalar. Encontrará el índice apropiado para actualizar usando el siguiente comando:
dism / Get-WimInfo / WimFile: install.wim
La salida será la siguiente:

Si desea actualizarlos todos, deberá repetir el proceso a continuación para cada uno de los índices que desee actualizar. Para actualizar solo una edición en particular, p. Ej. Windows 7 Professional, ejecute los siguientes comandos:
dism / mount-wim / wimfile: install.wim / index: 3 / mountdir: mount dism / image: mount / add-driver: "usb3" / recurse dism / unmount-wim / mountdir: mount / commit.
- Copie los archivos WIM actualizados de la carpeta USB3 Fix a su unidad USB y listo.
Eso es todo. Ahora su mouse y teclado USB deberían funcionar como se esperaba durante la configuración de Windows 7 (a través de Travis Payton).