Cómo obtener el pronóstico del tiempo en la consola Linux
Para varios entornos de escritorio como Cinnamon, KDE, MATE, etc., hay muchos escritorios, subprogramas de panel y widgets para brindarle un pronóstico del tiempo con un aspecto elegante. Si prefiere un entorno minimalista pero eficaz, es posible que le interese aprender cómo obtener información meteorológica directamente en su emulador de terminal o en un entorno de consola puro. Así es como se puede hacer.
Anuncio publicitario
Antes de continuar, asegúrese de tener la herramienta de consola rizo instalado. En la mayoría de las distribuciones de Linux, se instala de fábrica. Puede comprobar si está instalado con el siguiente comando.
que rizo
El comando devolverá la ruta completa al binario CURL.
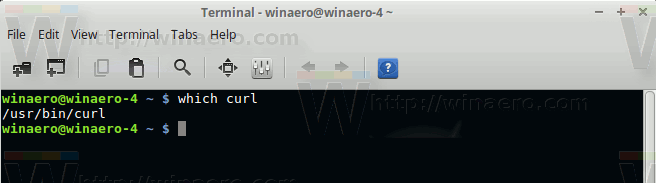
Ahora, usaremos un servicio web de código abierto wttr.in para obtener el pronóstico del tiempo.
Para obtener el pronóstico del tiempo en la consola de Linux, ejecute el siguiente comando:
peso de rizo en / UBICACIÓN
Reemplaza la parte de la ubicación con el nombre de tu lugar. Por ejemplo:
curl wttr.in/New-York
curl wttr.in/Bangalore


Puede especificar el país donde vive cuando sea necesario. La sintaxis es la siguiente:
curl wttr.in/Madrid, España
 Nota: Es importante no ingresar un espacio entre y después de la coma. Si agrega un espacio después de la coma, el servicio intentará reconocer el parámetro de entrada como múltiples ubicaciones. Puede usar esta función para recuperar pronósticos para varias ubicaciones a la vez.
Nota: Es importante no ingresar un espacio entre y después de la coma. Si agrega un espacio después de la coma, el servicio intentará reconocer el parámetro de entrada como múltiples ubicaciones. Puede usar esta función para recuperar pronósticos para varias ubicaciones a la vez.
Por ejemplo:
curl wttr.in/Madrid, \ Bangalore
Esto mostrará el tiempo en Madrid y Bangalore.
Alternativamente, puede usar el signo más para obtener el pronóstico para múltiples ubicaciones:
curl wttr.in/Madrid+Bangalore
Si ejecuta curl sin ninguna ubicación especificada, el servicio intentará adivinar su ubicación basándose en la información de geolocalización de su IP. El comando en este caso tendrá el siguiente aspecto:
curl wttr.in
El servicio wttr.in puede mostrar el pronóstico directamente en su navegador web. Apunta tu navegador a la misma ubicación que usas en curl. Vea la siguiente captura de pantalla: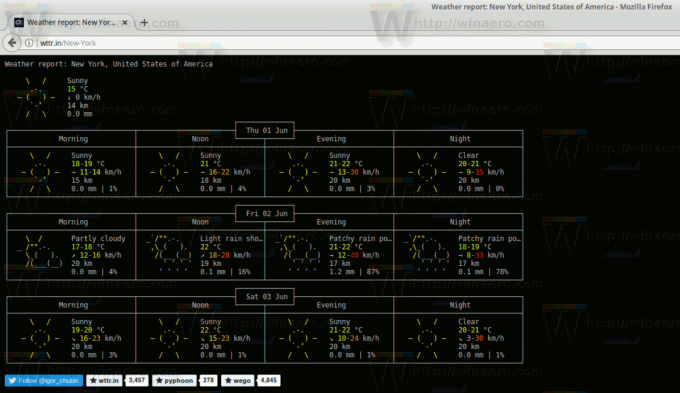
El servicio admite varias opciones. Abra la siguiente página para aprender sobre ellos:
http://wttr.in/:help
Alternativamente, puede usar este comando en su terminal:
rizo http://wttr.in/:help
A continuación se muestran algunas opciones útiles.
curl wttr.in/New-York? norte
Esto mostrará la versión corta del pronóstico que incluye solo mediodía y noche.
curl wttr.in/New-York? 0
Esto mostrará solo el clima actual en la ubicación especificada.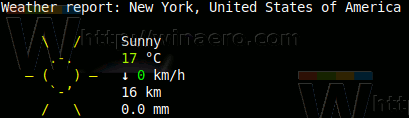
Si agrega ".png" a la ubicación, el servicio devolverá una imagen PNG. Puede incrustarlo en su página web.
Por ejemplo, abra este enlace: http://wttr.in/New-York.png

Cuando está en modo PNG, puede pasar parámetros de la siguiente manera:
wttr.in/Location_parameters.png
Por ejemplo:
wttr.in/New-York_tq0.png
El servicio está traducido a varios idiomas.
Para cambiar el idioma de la previsión, puede utilizar la siguiente sintaxis:
curl wttr.in/Berlin? lang = de. curl wttr.in/Berlin? lang = ru
Alternativamente, puede usar subdominios de la siguiente manera:
curl de.wttr.in/Berlin curl ru.wttr.in/Moscow
Los idiomas admitidos son:
az bg ca cs cy da de el eo es fi fr hi hr hu is it ja ko mk ml nl nn pt pl ro ru sk sl sr sr-lat sv tr uk uz vi zh et hy jv ka kk ky lt lv sw th zu bs sea
wttr.in puede usarse no solo para verificar el clima, sino también para otros fines. Para ver la fase lunar actual.
$ curl wttr.in/Moon. 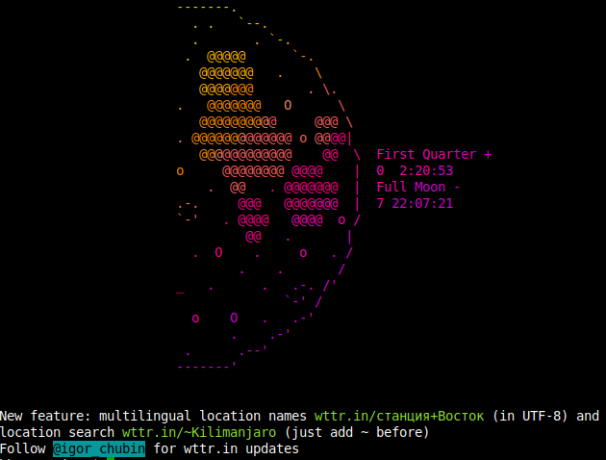
Para ver la fase lunar para la fecha especificada (2016-12-25), ejecute el siguiente comando.
$ curl wttr.in/Moon@2016-12-25. Eso es todo.


