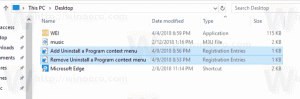Guardar procesos en ejecución en un archivo en Windows 10
Cuando inicia una aplicación, el sistema operativo crea un proceso para el archivo ejecutable de la aplicación. Contiene el código del programa y su actividad actual. Windows asigna un número especial conocido como Identificador de proceso (PID) que es único para cada proceso. Si desea verificar qué aplicaciones tiene ejecutándose en un momento dado, puede guardar la lista de procesos en ejecución en un archivo.
Anuncio publicitario
Guardar el proceso en ejecución en un archivo no es un problema cuando está utilizando algún administrador de procesos de terceros. Por ejemplo, el conocido administrador de procesos de Sysinternals, Process Explorer, permite exportar la lista de aplicaciones en ejecución.
Windows 10 ofrece algunas herramientas para administrar procesos. La única herramienta GUI es el Administrador de tareas, que viene con muchas opciones útiles. Puede usarlo para verificar qué aplicaciones están activas en un momento determinado:

Puede copiar los detalles de un proceso o servicio seleccionado rápidamente. Ver:
Cómo copiar los detalles del proceso desde el administrador de tareas en Windows 10
Sin embargo, esto no funciona cuando necesita copiar detalles para varios o todos los procesos a la vez. El Administrador de tareas no permite seleccionar más de una fila en la cuadrícula.
Para evitar esta limitación, podemos usar lista de tareas, una aplicación de consola que imprime la lista de procesos en ejecución en una ventana de símbolo del sistema. Nota: algunos procesos se ejecutan como administrador (elevado). Le sugiero que abra una instancia de símbolo del sistema elevado para ejecutar el lista de tareas aplicación.
Para guardar los procesos en ejecución en un archivo en Windows 10, Haz lo siguiente.
- Abra un nuevo símbolo del sistema como administrador.
- Escriba el siguiente comando para guardar la lista de procesos en ejecución en el archivo:
lista de tareas> "% userprofile% \ Desktop \ running.txt"
Cambie el nombre del archivo y su ruta según sus preferencias.

- Siguiendo el ejemplo anterior, obtendrá un archivo de texto llamado "running.txt" en la carpeta Escritorio. Contendrá la lista de procesos actualmente en ejecución. Ábralo con su aplicación de edición de texto, p. Ej. Bloc.

Consejo: la lista de tareas permite aplicar filtros a su salida. El siguiente comando mostrará los procesos solo para la Sesión 0:
lista de tareas / fi "Session eq 0"
Ejecute la lista de tareas con la opción /? (lista de tareas /?) para ver las opciones disponibles.
Alternativamente, puede usar PowerShell. Viene con un cmdlet especial Obtener-proceso.
Guarde los procesos en ejecución en un archivo con PowerShell
- Abierto Potencia Shell. Si es necesario, ejecútelo como Administrador.
- Escribe el comando
Obtener-procesopara ver la lista de procesos en ejecución.
- Para guardarlo en un archivo, ejecute el comando:
Obtener-Proceso | Out-File -filepath "$ Env: userprofile \ Desktop \ running.txt"
- Esto creará un nuevo archivo de texto "running.txt" en su carpeta de Escritorio.

Eso es todo.
Artículos relacionados:
- Cómo matar un proceso en Windows 10
- ¿Qué es el proceso de registro en Windows 10?
- Cómo encontrar qué usuario ejecuta un proceso en Windows 10
- Cómo cambiar la prioridad del proceso en Windows 10
- Ver nombres y valores de variables de entorno para un proceso en Windows 10
- Cómo ver si el proceso es de 32 bits en la pestaña Detalles del Administrador de tareas
- Cómo finalizar un proceso rápidamente con el Administrador de tareas en Windows 10