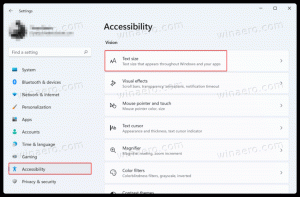Cambiar la unidad para el historial de archivos en Windows 10
En este artículo, veremos cómo seleccionar o cambiar la unidad para el historial de archivos. Esto le permitirá mover su copia de seguridad a otra unidad y liberar espacio en la unidad actual que está utilizando para la copia de seguridad con el Historial de archivos.
Anuncio publicitario
Historial del archivo es una característica muy útil de Windows 10. Le permite crear una copia de seguridad de los datos importantes almacenados en sus carpetas Documentos, Imágenes, Música, Videos y Escritorio. Puede especificar la unidad donde planea almacenar su copia de seguridad. La función Historial de archivos se introdujo por primera vez en Windows 8 y se ha mejorado en Windows 10. Permite navegar y restaurar diferentes versiones de archivos.
Nota: El historial de archivos requiere el uso del sistema de archivos NTFS. El historial de archivos se basa en la función de diario de NTFS para realizar un seguimiento de los cambios en los archivos. Si el diario contiene registros sobre cambios, el Historial de archivos incluye los archivos actualizados en el archivo automáticamente. Esta operación es muy rápida.
Los archivos procesados por el historial de archivos se almacenan en la carpeta FileHistory en la carpeta raíz de su unidad. A continuación se explica cómo cambiar la unidad para el historial de archivos.
Para cambiar la unidad para el historial de archivos en Windows 10, Haz lo siguiente.
- Abre el clásico Panel de control aplicación.
- Vaya a Panel de control \ Sistema y seguridad \ Historial de archivos. Tiene el siguiente aspecto (la captura de pantalla a continuación es de Windows 10 build 16251):

- Si usted tiene historial de archivos habilitado, haga clic en Apagar para la unidad deseada.

- A la izquierda, haga clic en el enlace Seleccione la unidad.

- La siguiente ventana aparecerá:
 Seleccione una nueva unidad en la lista y haga clic en Aceptar. El resultado será el siguiente:
Seleccione una nueva unidad en la lista y haga clic en Aceptar. El resultado será el siguiente:
- Haga clic en el Encender botón.
Ahora puede eliminar la carpeta FileHistory de la raíz de su unidad anterior.
Lo mismo se puede configurar usando Configuración. Aquí es cómo.
Cambiar la unidad para el historial de archivos mediante la configuración
- Abre el Aplicación de configuración.

- Vaya a Actualización y seguridad -> Copia de seguridad.
- A la derecha, haga clic en Agregar una unidad si esta opción está disponible.

- Seleccione la unidad deseada en la lista.

Estás listo.
Si ha habilitado el Historial de archivos, la página mencionada anteriormente se verá de la siguiente manera.
Debes hacer lo siguiente.
- Haga clic en el enlace Más opciones debajo de la opción Hacer una copia de seguridad de mis archivos automáticamente.

- En la página siguiente, desplácese hacia abajo hasta la opción Copia de seguridad en una unidad diferente.
- Haga clic en el botón Deja de usar la unidad. Esto le permitirá seleccionar otra unidad para usar con el Historial de archivos.

Eso es todo.
Consejo: ver Cómo restablecer el historial de archivos en Windows 10.