Enlaces simbólicos, enlaces duros y uniones de directorios en Windows 10
En Windows 10, puede utilizar enlaces simbólicos para redirigir fácilmente una carpeta a otra ubicación. Los enlaces simbólicos se utilizan ampliamente en el sistema operativo para sus propios archivos y carpetas. Mediante enlaces simbólicos, puede ahorrar espacio en el disco y hacer que sus datos sean accesibles desde varias ubicaciones del sistema de archivos sin mover físicamente sus datos.
Anuncio publicitario
Al vincular estas dos carpetas, hice que todo funcionara en unos pocos segundos. Creé enlaces simbólicos llamados c: \ portable y c: \ documentos sin mover un solo archivo o carpeta. Otra cosa interesante es que si muevo mis enlaces simbólicos a alguna otra ubicación, por ejemplo, a la unidad E:, seguirán funcionando y apuntarán a mis carpetas en la unidad D :.
Así es como se pueden crear enlaces simbólicos.
Para la gestión de enlaces simbólicos, Windows le ofrece muchas formas.
La herramienta más famosa es mklink. Tiene la siguiente sintaxis (mklink /?):
MKLINK [[/ D] | [/ H] | [/ J]] Destino del enlace
/ D: crea un enlace simbólico de directorio. El valor predeterminado es un enlace simbólico de archivo.
/ H: crea un vínculo físico en lugar de un vínculo simbólico.
/ J: crea una unión de directorio.
Enlace: especifica el nuevo nombre del enlace simbólico.
Destino: especifica la ruta (relativa o absoluta) a la que hace referencia el nuevo enlace.
Ahora puede preguntarse cuál es la diferencia entre un enlace simbólico de directorio y una unión de directorio.
¿Cuál es la diferencia entre un enlace simbólico de directorio y una unión de directorio?
Un Directory Junction es un tipo más antiguo de enlace simbólico, que no admite rutas UNC (rutas de red que comienzan con \\) y rutas relativas. Las uniones de directorio son compatibles con Windows 2000 y sistemas Windows posteriores basados en NT. Un enlace simbólico de directorio, por otro lado, también es compatible con UNC y rutas relativas. Sin embargo, requieren al menos Windows Vista. Entonces, en la mayoría de los casos hoy en día, el enlace simbólico del directorio es la opción preferida.
¿Cuál es la diferencia entre un enlace físico y un enlace simbólico?
Se puede crear un vínculo físico solo para archivos, no para carpetas. No puede crear un vínculo físico para directorios. Por lo tanto, tiene más limitaciones que un Directory Junction y tampoco admite rutas UNC.
Cómo ver si un archivo o una carpeta es un enlace simbólico
Creemos los tres tipos de enlaces simbólicos y veamos cómo se mostrarán en el sistema operativo.
Crearé la carpeta Winaero en mi escritorio y el archivo de texto Winaero.txt en la misma ubicación.
Luego, crearé un nuevo enlace simbólico y una nueva unión de directorio para la carpeta y el archivo de texto.
El comando mklink requiere privilegios de administrador, por lo que debe ejecutarlo desde un símbolo del sistema elevado.
El siguiente comando creará un nuevo enlace simbólico del directorio:
mklink / d "c: \ usuarios \ winaero \ escritorio \ directorio enlace simbólico" "c: \ usuarios \ winaero \ escritorio \ winaero"
 Un enlace simbólico de directorio se puede identificar visualmente mediante el icono superpuesto de acceso directo agregado a su icono principal:
Un enlace simbólico de directorio se puede identificar visualmente mediante el icono superpuesto de acceso directo agregado a su icono principal: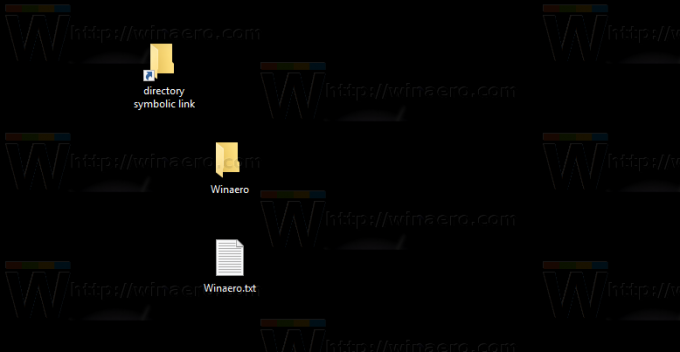
Además, cuando haya habilitado la columna "Atributos" en la vista Detalles del Explorador de archivos, verá el atributo "L" que indica que es un enlace simbólico.
Ahora, creemos un nuevo unión de directorio para la carpeta Winaero, de la siguiente manera:
mklink / j "c: \ usuarios \ winaero \ escritorio \ unión de directorio" "c: \ usuarios \ winaero \ escritorio \ winaero"
 No tiene ninguna diferencia visual de un enlace simbólico de directorio en el Explorador de archivos, por lo que no puede saber si es una unión de directorio o un enlace simbólico de directorio:
No tiene ninguna diferencia visual de un enlace simbólico de directorio en el Explorador de archivos, por lo que no puede saber si es una unión de directorio o un enlace simbólico de directorio:
La única forma de encontrar el tipo de enlace es usar la consola dir mando. Abra una nueva ventana del símbolo del sistema en la carpeta que contiene su enlace y ejecute el comando dir. Ver el resultado:
Ahora, creemos un enlace simbólico para el archivo de texto Yo creé. El comando es el siguiente:
mklink "c: \ usuarios \ winaero \ escritorio \ archivo enlace simbólico.txt" "c: \ usuarios \ winaero \ escritorio \ winaero.txt"
 Una vez más, no es visualmente diferente de un archivo de acceso directo normal, además del valor de la columna de atributos y el tipo de elemento "enlace simbólico":
Una vez más, no es visualmente diferente de un archivo de acceso directo normal, además del valor de la columna de atributos y el tipo de elemento "enlace simbólico":


La situación es diferente para enlaces duros. Creemos uno:
mklink / h "c: \ users \ winaero \ desktop \ file hard link.txt" "c: \ users \ winaero \ desktop \ winaero.txt"
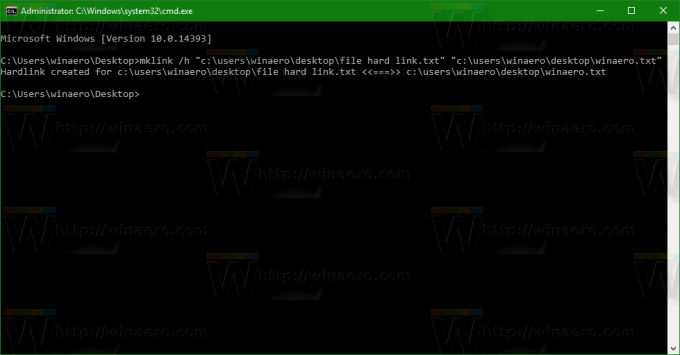 El enlace físico no tiene diferencia visual de un archivo normal cuando se muestra en el Explorador de archivos:
El enlace físico no tiene diferencia visual de un archivo normal cuando se muestra en el Explorador de archivos:

La única forma de asegurarse de que el archivo sea un vínculo físico es utilizar otra utilidad de consola, fsutil.
Ejecútelo de la siguiente manera:
fsutil hardlink list "archivo hard link.txt"
El comando mencionado muestra todos los archivos vinculados:
No puede ver fácilmente si un archivo es un enlace fijo porque Explorer no ofrece tal indicación. Se comportan como archivos normales en la salida de un comando dir o en el Explorador de archivos.
Sin embargo, los enlaces físicos siguen siendo enlaces a otros archivos. No duplican el contenido del archivo de destino y no ocupan espacio de disco redundante.
En Windows Vista y versiones posteriores, las uniones de directorio se utilizan para vincular rutas de carpetas de archivos más antiguas, como C: \ Documentos y configuración, a rutas más nuevas como C: \ Usuarios. Los enlaces simbólicos también se utilizan para redirigir C: \ Users \ All Users a C: \ ProgramData.
A partir de Windows Vista, Windows y su mecanismo de servicio también utilizan ampliamente los enlaces físicos. Muchos archivos del sistema son vínculos físicos a archivos dentro de la carpeta de la Tienda de componentes de Windows. Si ejecuta el comando fsutil hardlink list para explorer.exe, notepad.exe o regedit.exe, ¡puede verlo usted mismo!
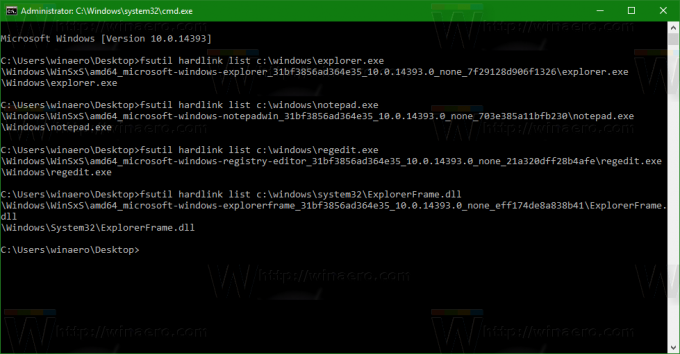 los Carpeta WinSxS almacena varios archivos del sistema, que están vinculados a través de enlaces físicos a los archivos ubicados en las carpetas C: \ Windows, C: \ Windows \ System32 y otras carpetas del sistema. Cuando se instalan las actualizaciones del sistema operativo, los archivos dentro de WinSxS se actualizan y se vinculan de nuevo a las ubicaciones del sistema.
los Carpeta WinSxS almacena varios archivos del sistema, que están vinculados a través de enlaces físicos a los archivos ubicados en las carpetas C: \ Windows, C: \ Windows \ System32 y otras carpetas del sistema. Cuando se instalan las actualizaciones del sistema operativo, los archivos dentro de WinSxS se actualizan y se vinculan de nuevo a las ubicaciones del sistema.
Eso es todo. Ahora sabe todo lo que necesita saber sobre los enlaces simbólicos en Windows 10. Con esta información, puede resolver problemas con las rutas cuando agrega una nueva unidad de disco en su computadora, o mueve alguna carpeta pero aún necesita que sea accesible a través de su ruta anterior. No dude en dejar un comentario si tiene una pregunta o algo que agregar.
Ahora ve cómo crear enlaces simbólicos con PowerShell.
