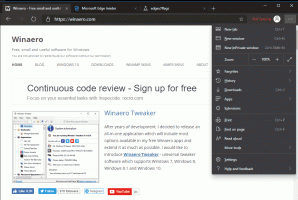Cómo bloquear automáticamente una computadora con Windows 10
Puede bloquear la pantalla para proteger su PC del uso no autorizado cuando se ausenta por un tiempo breve y no desea cerrar la sesión de usuario o apagar su computadora. En Windows 10, hay un especial Inicio de sesión interactivo: límite de inactividad de la máquina configuración de política de seguridad que se puede usar para establecer cuántos segundos de inactividad esperar antes de que se bloquee la sesión de usuario.
Anuncio publicitario
Cuando Windows 10 está bloqueado, muestra la pantalla de bloqueo.

Si usted tiene desactivado la pantalla de bloqueo, en su lugar se mostrará una pantalla de inicio de sesión.

Si un Pantalla de seguridad CTRL + ALT + SUPR está habilitado, el usuario debe presionar control + Alt + Del antes de iniciar sesión para desbloquearlo.

Cuando su cuenta está protegida con contraseña, otros usuarios no podrán desbloquear su sesión de usuario sin conocer su contraseña. Sin embargo, si tienen sus propias cuentas en su PC, podrán iniciar sesión con ellos desde la pantalla de bloqueo. Su cuenta permanecerá bloqueada y sus datos permanecerán privados.
De forma predeterminada, Windows 10 está configurado para no bloquear automáticamente su computadora. A continuación se explica cómo cambiar este comportamiento.
Para bloquear automáticamente una computadora con Windows 10,
- Abierto Editor de registro.
- Vaya a la siguiente clave de registro:
HKEY_LOCAL_MACHINE \ SOFTWARE \ Microsoft \ Windows \ CurrentVersion \ Policies \ System
Consejo: ver cómo saltar a la clave de registro deseada con un clic.
Si no tiene dicha clave, simplemente créela.
- Aquí, modifique o cree un nuevo valor DWORD de 32 bits InactivityTimeoutSecs. Nota: Incluso si eres ejecutando Windows de 64 bits aún debe crear un valor DWORD de 32 bits.
- Establezca sus datos de valor en un número entre 0 y 599940 para establecer cuántos segundos de inactividad esperará el sistema operativo antes de bloquear su sesión. Ingrese el valor en decimales.

- Reinicie Windows 10.
Nota: Los datos del valor predeterminado del valor InactivityTimeoutSecs es 0, lo que significa que la función de bloqueo automático está desactivada.
Si está ejecutando Windows 10 Pro, Enterprise o Education edición, puede utilizar la aplicación Política de seguridad local para configurar las opciones mencionadas anteriormente con una GUI.
Habilite el bloqueo automático en Windows 10 usando Secpol.msc
- prensa Ganar + R teclas juntas en su teclado y escriba:
secpol.msc
Presione Entrar.

- Se abrirá la Política de seguridad local. Ir a Políticas locales de usuario -> Opciones de seguridad.

- A la derecha, desplácese hasta la opción Inicio de sesión interactivo: límite de inactividad de la máquina.
- Configúrelo en un número entre 0 y 599940 para especificar cuántos segundos de inactividad esperará el sistema operativo antes de bloquear su sesión.

- Reinicie Windows 10.
Eso es todo.
Artículos de interés:
- Cómo agregar un mensaje de inicio de sesión en Windows 10
- Cómo bloquear la pantalla en Windows 10 (bloquear su computadora)
- Cómo habilitar el bloqueo dinámico en Windows 10