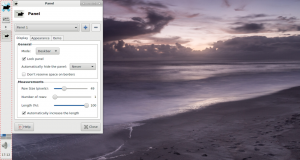Agregar usuarios al escritorio remoto en Windows 10
En este artículo, veremos cómo agregar o eliminar usuarios de Escritorio remoto en Windows 10. Esto les permitirá establecer conexiones con la computadora de destino a través del protocolo de Escritorio remoto. De forma predeterminada, solo los miembros del grupo de administradores (por ejemplo, cuentas administrativas) tienen acceso a RDP. Aquí vamos.

Antes de continuar, aquí hay algunos detalles sobre cómo funciona RDP. Tiempo cualquier edición de Windows 10 puede actuar como cliente de escritorio remoto, para albergar una sesión remota, debe ejecutar Windows 10 Pro o Enterprise. Puede conectarse a un host de escritorio remoto de Windows 10 desde otra PC que ejecute Windows 10, o desde una versión anterior de Windows como Windows 7 o Windows 8, o Linux. Windows 10 viene con software de cliente y servidor listo para usar, por lo que no necesita ningún software adicional instalado.
Anuncio publicitario
En primer lugar, habilite la función de escritorio remoto como se describe aquí:
https://winaero.com/blog/enable-rdp-windows-10/
Ahora puede configurar los permisos de usuario.
- Presione las teclas de acceso rápido Win + R en el teclado. El cuadro de diálogo Ejecutar aparecerá en la pantalla, escriba lo siguiente en el cuadro de texto y presione Entrar:
SystemPropertiesAdvanced

- Se abrirán Propiedades avanzadas del sistema.

- Vaya a la pestaña Remoto. Allí, haga clic en el botón Seleccionar usuarios.
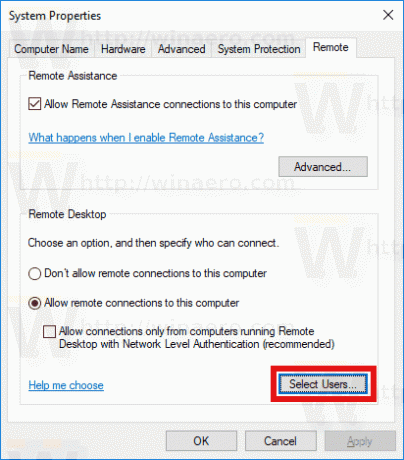
- Se abrirá el siguiente diálogo. Clickea en el Agregar botón.
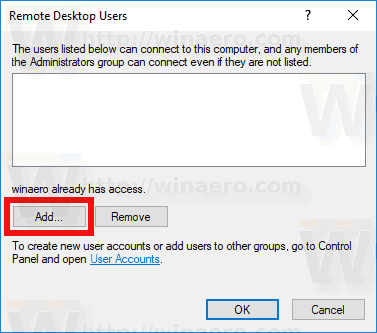
- los Seleccionar usuarios aparecerá el diálogo. Allí, escriba el nombre de usuario deseado para agregar o haga clic en el Avanzado para seleccionar el usuario de la lista. Para completar la lista, haga clic en el botón Buscar ahora en el modo avanzado.

- Seleccione el usuario deseado en la lista y haga clic en Aceptar.
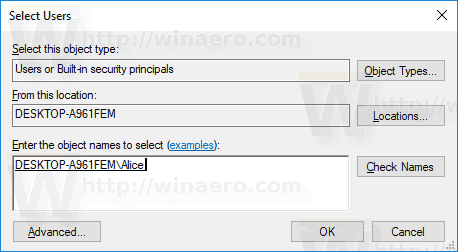
- Haga clic en Aceptar una vez más para agregar el usuario.
Estás listo.
Formas alternativas de agregar usuarios de escritorio remoto en Windows 10
Hay dos formas más de agregar o eliminar usuarios de Escritorio remoto en Windows 10.
Puede utilizar el complemento Usuarios y grupos locales
Puede utilizar el complemento Usuarios y grupos locales si su Edición de Windows viene con esta aplicación.
- prensa Ganar + R teclas de método abreviado en su teclado y escriba lo siguiente en el cuadro de ejecución:
lusrmgr.msc
 Esto abrirá la aplicación Usuarios y grupos locales.
Esto abrirá la aplicación Usuarios y grupos locales. - Haga clic en Grupos a la izquierda.

- Haga doble clic en "Usuarios de escritorio remoto" en la lista de grupos.

- Haga clic en el botón Agregar para agregar uno o más usuarios.
Estás listo.
Puede utilizar la herramienta de consola net.exe
- Abra un símbolo del sistema elevado.
- Escriba el siguiente comando:
net localgroup "Usuarios de escritorio remoto" "UserName" / add
Reemplace la parte "Nombre de usuario" con el nombre de la cuenta de usuario real que desea agregar a los usuarios de Escritorio remoto.
En mi caso, el comando tiene el siguiente aspecto:net localgroup "Usuarios de escritorio remoto" "Alice" / add
- Para eliminar un usuario de los "Usuarios de escritorio remoto", sustituya el argumento / add en el comando anterior con el modificador / delete, de la siguiente manera:
net localgroup "Usuarios de escritorio remoto" "Alice" / delete
Vea la siguiente captura de pantalla.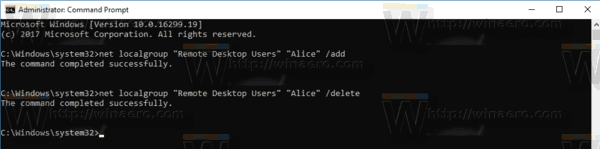
Artículos de interés:
- Accesos directos de teclado de escritorio remoto (RDP) en Windows 10
- Cambiar el puerto de escritorio remoto (RDP) en Windows 10
- Conéctese a Windows 10 mediante el escritorio remoto (RDP)