Haga que Explorer abra bibliotecas en lugar de acceso rápido en Windows 10
Muchos usuarios me preguntan cómo hacer que el Explorador de archivos abra Bibliotecas de forma predeterminada en lugar de Acceso rápido o Esta PC en Windows 10. Windows 10 no viene con ninguna de estas opciones, pero hay un truco de registro que me gustaría compartir con usted que le permitirá abrir Bibliotecas de forma predeterminada.
Anuncio publicitario
La idea principal detrás del truco es que agregamos la carpeta Bibliotecas directamente a la carpeta Acceso rápido. Dado que Quick Access es la ubicación que se abre de forma predeterminada, verá todas sus bibliotecas en Quick Access. Esto se puede hacer con un simple ajuste del Registro. Después de eso, puedes hacer que el Explorador de archivos abra Bibliotecas en lugar de Acceso rápido.
Antes de continuar, asegúrese de tener el Acceso rápido configurado para abrirse de forma predeterminada en la configuración del Explorador de archivos. Para comprobar esto, haga lo siguiente:
- Abra el Explorador de archivos.
- Cambie a la pestaña Ver cinta y haga clic en el icono Opciones de carpeta:

- En la pestaña General en Opciones de carpeta, seleccione Acceso rápido para la lista desplegable "Abrir el Explorador de archivos a:":

Ahora, apliquemos un simple ajuste del Registro.
- Abierto Editor de registro.
- Vaya a la siguiente clave de registro:
HKEY_LOCAL_MACHINE \ SOFTWARE \ Microsoft \ Windows \ CurrentVersion \ Explorer \ HomeFolderDesktop \ NameSpace \ DelegateFolders
Consejo: ver cómo saltar a la clave de registro deseada con un clic.
- Cree aquí una nueva subclave y asígnele el nombre {031E4825-7B94-4dc3-B131-E946B44C8DD5} como se muestra a continuación:

- Si está ejecutando Windows 10 de 64 bits (consulte cómo determinar si está ejecutando Windows de 32 bits o de 64 bits), cree aquí la misma subclave además de la que creó anteriormente:
HKEY_LOCAL_MACHINE \ SOFTWARE \ Wow64Node \ Microsoft \ Windows \ CurrentVersion \ Explorer \ HomeFolderDesktop \ NameSpace \ DelegateFolders
Ahora, cierre y vuelva a abrir el Explorador de archivos. Sus bibliotecas estarán en acceso rápido:
Se ve y funciona casi igual que la carpeta Bibliotecas. Esta es la única forma de abrir Bibliotecas cuando el Explorador de archivos se inicia en Windows 10.
Si no está utilizando los otros grupos de carpetas en Acceso rápido, puede desanclar todas las carpetas ancladas y eliminar Carpetas frecuentes y Archivos recientes. Entonces obtendrás algo como esto: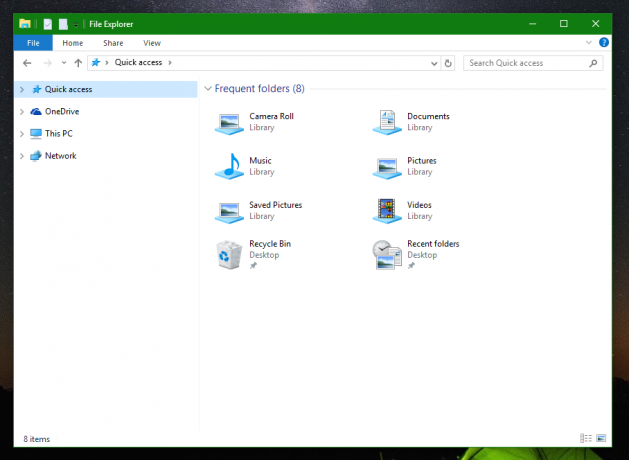
Lea los siguientes artículos para obtener más referencias:
- Cómo eliminar archivos recientes de Quick Access en Windows 10.
- Cómo eliminar carpetas frecuentes de Acceso rápido en Windows 10.
- Anclar cualquier carpeta o ubicación a Acceso rápido en Windows 10.
Eso es todo.


