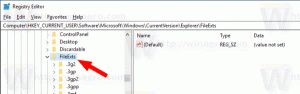Cómo ocultar o bloquear Windows o actualizaciones de controladores en Windows 10

En Windows 10 Insider Preview, el servicio Windows Update siempre está activado y te obliga a instalar nuevas actualizaciones y controladores disponibles para tu computadora. Pero puede que esto no sea lo que quieres. Por ejemplo, cuando un controlador produce un problema y no hay forma de optar por no instalarlo, podría causar un problema importante para el usuario. Es posible que le interese bloquear el controlador o alguna actualización en Windows 10. Así es como se puede hacer.
Debes seguir dos pasos. El primero es desinstalar el controlador problemático o actualizarlo, el segundo es bloquearlo para que no se instale más tarde. Siga estas instrucciones.
- Desinstale el controlador no deseado usando Ganar + X Menú de usuario avanzado -> Administración de equipos -> Herramientas del sistema -> Administrador de dispositivos. Ver el articulo Use el menú Win + X para administrar tareas en Windows 10 más rápido.
- Localice el dispositivo con el controlador problemático, haga clic con el botón derecho y seleccione Desinstalar. En el cuadro de diálogo de desinstalación, marque la casilla para Eliminar el software del controlador para este dispositivo si está disponible.
- Para desinstalar una actualización de Windows no deseada, abra Ganar + X Menú de usuario avanzado -> Panel de control -> Programas -> Actualizaciones instaladas. Seleccione la actualización requerida de la lista y luego haga clic en Desinstalar.
- Para evitar que se reinstale el controlador o la actualización, utilice el solucionador de problemas "Mostrar u ocultar actualizaciones" proporcionado por Microsoft. Se puede descargar desde aquí:
Descargar el solucionador de problemas "Mostrar u ocultar actualizaciones"
Al abrir wushowhide.diagcab, se iniciará el solucionador de problemas. Luego, haga clic en Siguiente para continuar y siga las instrucciones proporcionadas por el solucionador de problemas para ocultar el controlador problemático o la actualización.
Eso es todo.