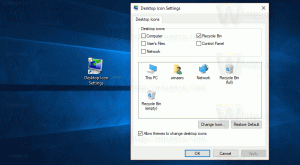Pausar la sincronización de OneDrive en Windows 10
Cómo pausar la sincronización de OneDrive en Windows 10
OneDrive es la solución de almacenamiento de documentos en línea creada por Microsoft que se incluye como un servicio gratuito con Windows 10. Puede usarse para almacenar sus documentos y otros datos en línea en la nube. También ofrece sincronización de datos almacenados en todos sus dispositivos. A continuación, se explica cómo pausar la sincronización de OneDrive para ahorrar ancho de banda en Windows 10.
OneDrive se incluye con Windows desde Windows 8. Es la solución todo en uno creada por Microsoft para brindar al usuario la capacidad de tener los mismos archivos en cada PC con la que inicie sesión con su cuenta de Microsoft. Anteriormente conocido como SkyDrive, el servicio fue rebautizado hace algún tiempo.
También ofrece sincronización de datos almacenados en todos sus dispositivos. "Archivos a pedido"es una función de OneDrive que puede mostrar versiones de marcadores de posición de archivos en línea en su directorio local de OneDrive incluso si no se sincronizaron y descargaron. La función de sincronización en OneDrive se basa en la cuenta de Microsoft. Para usar OneDrive, primero debe crear uno. Además de OneDrive, la cuenta de Microsoft se puede usar para iniciar sesión en Windows 10, Office 365 y la mayoría de los servicios de Microsoft en línea.
Si no está satisfecho con este menú, puede eliminarlo. Ver Eliminar el menú contextual de OneDrive en Windows 10.
Comenzando con Windows 10 Actualización de aniversario, puede pausar la sincronización de archivos y carpetas en OneDrive según sea necesario. Así es como se puede hacer.
Para pausar la sincronización de OneDrive en Windows 10,
- Haga clic en el Icono de OneDrive en la bandeja del sistema para abrir su configuración.
- Haga clic en Más (...).
- Seleccione durante cuánto tiempo (2 horas, 8 horas o 24 horas) desea pausar la sincronización.
- La sincronización ahora está pausada.
Puede reanudar el proceso de sincronización de OneDrive en cualquier momento haciendo clic en el icono de OneDirve en la bandeja del sistema y seleccionando Más (...)> Reanudar sincronización o directamente desde su menú lateral como se muestra en la captura de pantalla.
Consejo adicional: si sale de la aplicación OneDrive y eliminarlo del inicio, esto evitará que OneDrive sincronice sus archivos hasta que lo inicie manualmente ejecutando: % LocalAppData% \ Microsoft \ OneDrive \ OneDrive.exe.
Artículos de interés:
- Cómo deshabilitar OneDrive en Windows 10
- Una forma oficial de desinstalar OneDrive en Windows 10
- Cómo restablecer la sincronización de OneDrive en Windows 10
- Habilite la protección de carpetas con OneDrive en Windows 10
- Eliminar el menú contextual de OneDrive en Windows 10
- Deshabilitar la integración de OneDrive en Windows 10
- Cerrar sesión en OneDrive en Windows 10 (Desvincular PC)
- Deshabilite los iconos de la nube de OneDrive en el panel de navegación en Windows 10
- Liberar espacio de archivos de OneDrive disponibles localmente
- Crear automáticamente archivos de OneDrive a pedido solo en línea en Windows 10
- Guardar automáticamente documentos, imágenes y escritorio en OneDrive en Windows 10
- Cambiar la ubicación de la carpeta de OneDrive en Windows 10
- Y más!