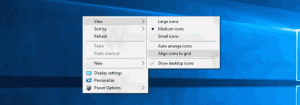Cómo crear una copia de seguridad de las barras de herramientas de la barra de tareas en Windows 8.1 y Windows 8

Si desea personalizar su barra de tareas, probablemente tenga configurada alguna barra de herramientas personalizada, como Comida rápida, o un reemplazo simplificado del menú Inicio como se describe en el artículo: "Un truco de la barra de herramientas del menú Inicio de la barra de tareas en Windows 8 y 8.1 ". Cada vez que instalas Windows, tienes que volver a configurarlos, lo cual es una gran pérdida de tiempo. Es una buena idea crear una copia de seguridad de las barras de herramientas personalizadas que haya agregado para poder restaurarlas rápidamente. He aquí cómo hacerlo.
- Abierto Editor de registro.
- Vaya a la siguiente clave de registro:
HKEY_CURRENT_USER \ Software \ Microsoft \ Windows \ CurrentVersion \ Explorer \ Streams \ Desktop
Propina: Cómo saltar a la clave de registro deseada con un clic.
- Haga clic con el botón derecho en la carpeta Escritorio en el panel izquierdo y seleccione "Exportar ..." en su menú contextual.
Asigne al archivo exportado un nombre de su elección y guárdelo en la carpeta que desee. Las barras de herramientas de la barra de tareas se exportarán al archivo * .reg.
Ahora tiene una copia de seguridad de las barras de herramientas de la barra de tareas.
Después de reinstalar Windows, debe restaurar las barras de herramientas del archivo * .reg que creó anteriormente. Siga estas instrucciones:
- Abierto Editor de registro y déjalo funcionando.
- Inicie el Administrador de tareas y elimine todas las instancias de explorer.exe. Ver cómo finalizar un proceso rápidamente con el Administrador de tareas en Windows 8. Una vez que finalice todos los procesos de Explorer.exe, se cerrarán todas las ventanas del explorador de archivos y la barra de tareas. No cierre el Administrador de tareas también en este punto, aunque si lo cierra accidentalmente, puede iniciarlo usando Ctrl + Shift + Esc.
- Cambie al Editor del Registro presionando Alt + Tab o haciendo clic en la ventana del Editor del Registro. Clickea en el Archivo -> Importar opción del menú.
Busque su archivo * .reg e impórtelo abriéndolo. Eso es todo. Ahora puede cerrar el Editor del registro. - En el Administrador de tareas, elija Archivo -> Nueva tarea (Ejecutar).
Escriba lo siguiente en el cuadro Ejecutar y presione Entrar:explorador
El shell del Explorador se iniciará de nuevo y las barras de herramientas de la barra de tareas se restaurarán como estaban anteriormente. Eso es todo.