Cómo agregar elementos personalizados al menú Enviar a en Windows 8 y Windows 7
Como cubrimos anteriormente, el menú contextual Enviar a del Explorador de archivos contiene varios elementos de forma predeterminada, como Escritorio, Unidades, Fax y Correo, y varias carpetas personales en el modo extendido. Es posible que haya notado que algunas aplicaciones pueden ampliar el menú Enviar a con sus propios atajos. Por ejemplo, Skype coloca su icono en el menú Enviar a. En este artículo, veremos cómo colocar sus propios elementos personalizados, como accesos directos de aplicaciones y carpetas, dentro del menú Enviar a para que pueda copiarlos o moverlos a la carpeta de destino rápidamente.
Anuncio publicitario
Primero, necesitamos abrir la carpeta donde Enviar a almacena sus elementos. La mejor forma de hacerlo es utilizar el ubicación especial de la cáscara mando.
- prensa Win + R teclas de método abreviado juntas en su teclado para abrir el cuadro de diálogo Ejecutar. Consejo: ver la lista definitiva de todos los atajos de teclado de Windows con teclas Win).
- Escriba lo siguiente en el cuadro Ejecutar:
shell: sendto
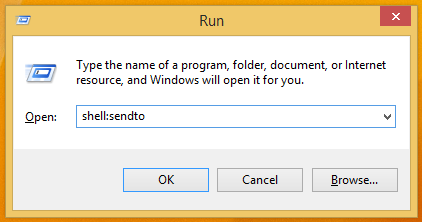
- Presione Entrar. La carpeta Enviar a se abrirá en el Explorador de archivos.
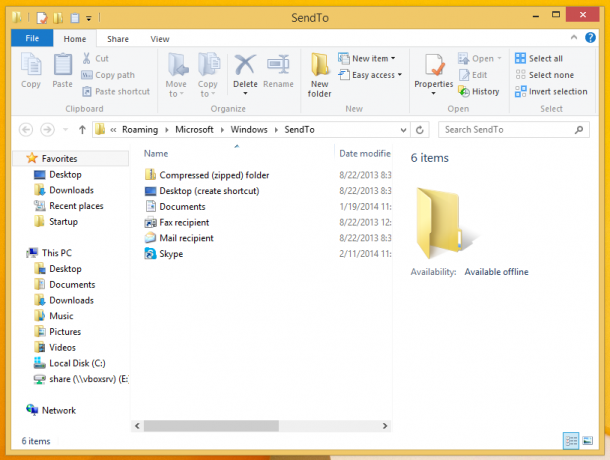
Aquí, puede copiar accesos directos a sus aplicaciones favoritas para abrir los archivos que desee en esas aplicaciones sin cambiar las asociaciones de archivos del sistema. Por ejemplo, tengo el EXE portátil de Notepad ++ en mi disco duro que no está asociado con ningún tipo de archivo. Simplemente copio un acceso directo del archivo EXE de Notepad ++ a la carpeta Enviar a, para poder abrir cualquier archivo con Notepad ++ haciendo clic derecho y usando el menú Enviar a. Esto es muy útil.
Además, puede copiar accesos directos a sus carpetas más utilizadas allí. Luego, puede enviar archivos a esas carpetas con un solo clic. Si mantiene presionada la tecla Shift, ¡también puede moverlos!
Esta es una forma muy agradable y nativa de aumentar su productividad en el Explorador de archivos. Puede ahorrarle la molestia de navegar por las jerarquías de carpetas para pegar el elemento.
