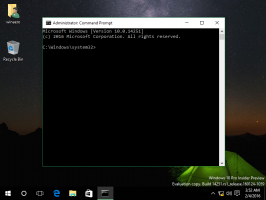Haga esto si tiene la barra de tareas de Windows 10 e inicie en Windows 11
Algunos usuarios todavía tienen su barra de tareas antigua y el menú Inicio después de actualizar a Windows 11. Microsoft lanzó Windows 11 esta semana e hizo el nuevo sistema operativo como una actualización gratuita para computadoras elegibles (que cumplen con el requisitos mínimos de hardware). Sin embargo, la actualización funciona sin problemas para todos. Algunos usuarios informan que después de actualizar a Windows 11, todavía tienen el menú Inicio y la barra de tareas de Windows 10. Como ya sabrá, tener el barra de tareas clásica en Windows 11 presenta una serie de problemas molestos. Solo por nombrar algunos elementos rotos:
- Icono de red
- Teclado táctil / emoji
- Búsqueda del explorador
- los Menú Win + X.
- Widgets
- Vistas previas instantáneas
- Dictado Win + H
- Sonido de inicio
Finalmente, agrega un gran retraso en el inicio de sesión. Tales quejas se pueden encontrar en el Respuestas de Microsoft Foro y Reddit. Afortunadamente, este problema no es común, por lo que en la mayoría de los casos la actualización se realiza correctamente.
Si se ve afectado por este problema, aquí tiene una solución.
Reparar Windows 11 muestra la barra de tareas y el menú Inicio de Windows 10
- Abre el Ajustes aplicación presionando las teclas Win + I o con otro método.
- Vaya a Windows Update> Historial de actualizaciones.
- Seleccione y elimine KB500430, KB5005635 o ambos.
- Reinicie Windows 11.
- Después de reiniciar Windows 11, abra Configuración nuevamente y busque actualizaciones en la sección "Actualización de Windows". Instale las últimas actualizaciones acumulativas disponibles.
Estás listo.
Alternativa a lo anterior, cree un cuenta local con privilegios administrativos. Inicie sesión y vea si todo funciona, busque en esa nueva cuenta. Si es así, migre todos sus datos a esa cuenta.
Si todo funciona excepto el menú Inicio, vuelva a registrar su paquete en el sistema operativo. Eso se puede hacer con un solo comando de PowerShell.
Arreglar el menú Inicio no funciona en Windows 11
- Abra un nuevo Terminal de Windows como administrador con Ganar + X > Terminal de Windows (administrador).
- Si es necesario, cambie al perfil de PowerShell.
- Escriba y ejecute el siguiente comando:
Get-AppxPackage -all * shellexperience * -PackageType bundle |% {Add-AppxPackage -Register -DisableDevelopmentMode ($ _. Installlocation + "\ appxmetadata \ appxbundlemanifest.xml")}. - Espere a que el comando termine su trabajo y reiniciar Windows 11.
Por lo tanto, debe intentar desinstalar la última actualización acumulativa o crear una nueva cuenta local con privilegios administrativos. Ninguna de estas soluciones soluciona la causa del problema, que sigue siendo desconocida, pero harán que el sistema sea utilizable para usted.