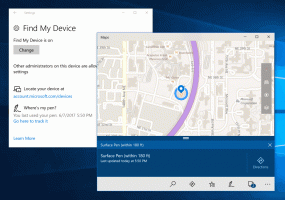Cómo invertir la selección en el Explorador de archivos de Windows 8.1
El Explorador de archivos, anteriormente conocido como Explorador de Windows, es el administrador de archivos predeterminado de Windows 8.1. A partir de Windows 8, presenta la interfaz Ribbon, que expone todos los comandos posibles para un acceso rápido a la administración regular de archivos características. Además, le ofrece la barra de herramientas de acceso rápido, donde puede pon cualquiera de tus comandos favoritos.
Hoy veremos cómo podemos usar la interfaz de usuario de Ribbon para administrar la selección de elementos en el Explorador de archivos de manera efectiva.
Desde Windows 95, pudo seleccionar archivos en el Explorador de Windows:
- usando las teclas de acceso rápido CTRL + A para seleccionar todos los archivos
- usando MAYÚS + teclas de flecha arriba / abajo para seleccionar archivos del archivo seleccionado actualmente al archivo siguiente / anterior mientras mantiene presionada la tecla MAYÚS.
- usando CTRL + las teclas de flecha arriba / abajo para seleccionar varios archivos que no se enumeran consecutivamente, mientras mantiene presionada la tecla CTRL.
- con el mouse, puede dibujar un rectángulo comenzando desde el espacio vacío exterior y arrastrar hacia adentro hacia los archivos para seleccionar los archivos que desee.
- con el mouse, manteniendo presionada la tecla CTRL y haciendo clic en cada archivo que desee seleccionar.
- con el mouse, manteniendo presionada la tecla MAYÚS y haciendo clic en el primer archivo que desea seleccionar, luego haga clic en el último archivo que desea seleccionar.
- use casillas de verificación para seleccionar archivos o haga clic en la casilla de verificación superior en el encabezado para seleccionar todos los archivos
- usando el comando 'Seleccionar todo' del menú Editar y el comando poco conocido 'Invertir selección', también ubicado dentro del menú Editar.
En Windows 8.1 y Windows 8, tiene una herramienta adicional. En la pestaña Inicio de la cinta del Explorador de archivos, tiene algunas opciones avanzadas para controlar la selección de elementos:
Supongamos que quiero eliminar todos los archivos de la captura de pantalla anterior excepto SkyDrive.png. Esto es lo que tengo que hacer:
- Tengo que seleccionar ese archivo, SkyDrive.png:
- A continuación, todo lo que necesito es un solo clic en el botón "Invertir selección" y luego presionar Eliminar:
¡Eso es todo! Esto es bastante simple, ¿verdad?
Consejo de bonificación: en mis capturas de pantalla de arriba, puede ver el panel de navegación personalizado y la carpeta Esta PC. También puede agregar o eliminar cualquier carpeta en esta PC usando el siguiente tutorial: Cómo agregar carpetas personalizadas en esta PC en Windows 8.1 o eliminar los valores predeterminados.