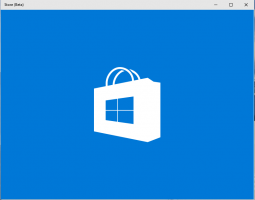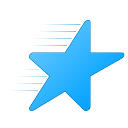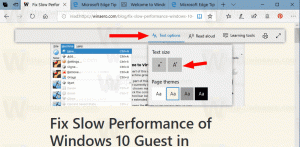Crear informe de diagnóstico de suspensión del sistema en Windows 10
Windows 10 viene con una buena función para crear un informe de diagnóstico de suspensión del sistema. Con los datos proporcionados en ese informe, puede obtener mucha información útil sobre los intervalos cuando el sistema estuvo inactivo durante los últimos tres días, y aprenda cómo el sistema operativo entró en suspensión estado.
Anuncio publicitario
El informe de Diagnóstico de suspensión del sistema se puede crear utilizando la utilidad incorporada, powercfg.exe. Crea un informe de los intervalos en los que el usuario no estuvo presente en el sistema, en el transcurso de los últimos tres días y si el sistema se fue a dormir durante ese período. La salida del comando es un archivo HTML que se puede guardar en la carpeta actual o en una ubicación especificada por el usuario.
De forma predeterminada, el informe se creará utilizando los datos de los últimos tres días. El usuario puede anular este período y aumentar la cantidad de días a analizar.
Crear informe de diagnóstico de suspensión del sistema en Windows 10
La sintaxis del comando es la siguiente:
powercfg / SystemSleepDiagnostics
Esto creará el archivo de informe HTML con la configuración predeterminada.
powercfg / SystemSleepDiagnostics / XML
Esto creará el archivo del informe en formato XML.
powercfg / SystemSleepDiagnostics / OUTPUT "nombre de archivo"
El conmutador de salida le permite especificar una ubicación personalizada para el archivo de informe.
powercfg / SystemSleepDiagnostics / DIRATION days
El interruptor de duración le permite especificar la cantidad de días que se analizarán para el informe.
Puede combinar los interruptores de arriba. Debe ejecutar el comando desde un símbolo del sistema elevado como se muestra a continuación.
- Abre un nuevo símbolo del sistema elevado ejemplo.
- Crearé el informe de los últimos 20 días. Además, redirigiré el archivo de salida a mi carpeta de Escritorio. El comando debe ser el siguiente:
powercfg / SystemSleepDiagnostics / DURATION 20 / OUTPUT "% USERPROFILE% \ Desktop \ report.html"
Debería obtener el resultado como este:
El informe es especialmente útil para analizar los intervalos en los que se alejó de su PC y es posible que la máquina no haya dormido cuando esperaba.
Otros informes útiles que puede crear con powercfg son:
- Informe de eficiencia energética
- Informe de batería
- Información detallada sobre el uso de la batería