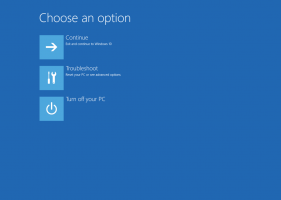Cambiar el retraso y la velocidad de repetición del teclado en Windows 10
Cómo cambiar el retardo y la tasa de repetición de caracteres del teclado en Windows 10
El retardo de repetición y la tasa de repetición de caracteres son dos parámetros importantes del teclado de hardware. Utilizándolos, el usuario puede hacer que escribir sea más cómodo. Repasemoslos.
Anuncio publicitario
Windows 10 reciente crea dos nuevas páginas de configuración, Hora e idioma> Idioma y Dispositivos> Escritura. Están diseñados para reemplazar el clásico subprograma "Idioma" del Panel de control, que está oculto a partir de Windows 10 Build 17063. Sin embargo, al usar estas nuevas páginas de Configuración, no puede ajustar el retardo y la velocidad de repetición de los caracteres del teclado. Hoy veremos cómo acceder a la opción.
Si escribe mucho, cambiar estos parámetros le permitirá escribir mucho más rápido. los retardo de repetición define la pausa entre presionar una tecla y cuando comienza a repetirse mientras mantiene presionada esa tecla. los
tasa de repetición establece la velocidad a la que Windows repite el carácter de la tecla que mantiene presionada.Para cambiar el retraso y la velocidad de repetición del teclado en Windows 10,
- Abre el clásico Panel de control aplicación.
- Cambie su vista a "Iconos grandes" o "Iconos pequeños" como se muestra a continuación.

- Clickea en el Teclado applet.
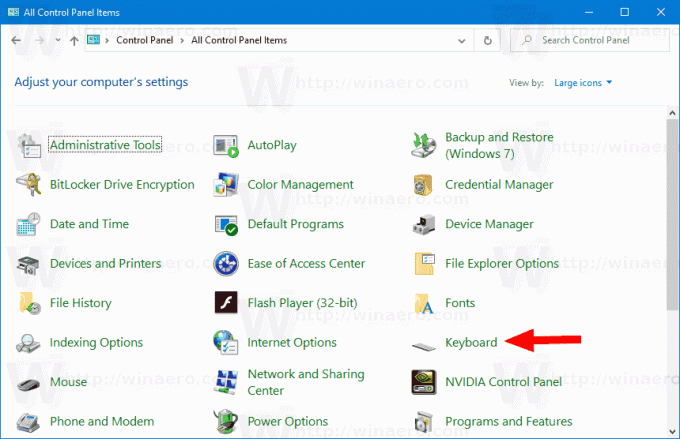
- En el cuadro de diálogo del teclado, cambie la posición del Retardo de repetición control deslizante en el Velocidad pestaña para establecer un retraso más largo o más corto.
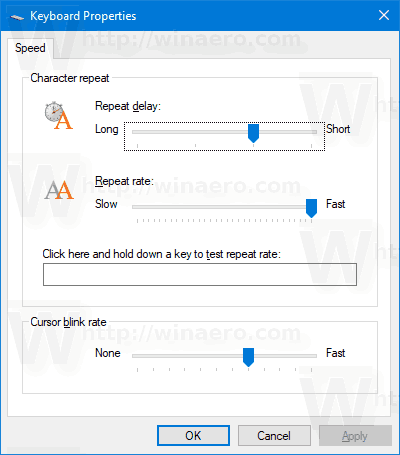
- Ahora, cambie el Control deslizante de frecuencia de repetición valor para ser lento o rapido para lo que quieras.
- Clickea en el Solicitar botón.
- Utilizar el Haga clic aquí y mantenga presionada una tecla para probar la tasa de repetición cuadro de texto para probar los cambios realizados.
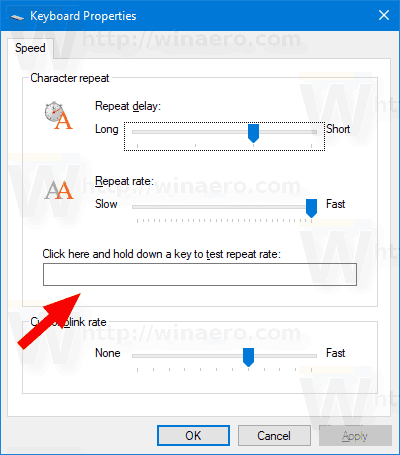
- Haga clic en OK para cerrar el diálogo.
Alternativamente, las opciones se pueden configurar en el Registro. Así es cómo.
Cambiar el retraso y la velocidad de repetición del teclado en el registro
- Abre el Aplicación del editor del registro.
- Vaya a la siguiente clave de registro.
HKEY_CURRENT_USER \ Panel de control \ Teclado
Vea cómo ir a una clave de registro con un clic. - A la derecha, modifique o cree un nuevo valor de cadena (REG_SZ) KeyboardDelay.
- Establezca sus datos de valor en el rango de 3 y 0, es decir, configúrelo en 3, 2, 1 o 0. Los datos de valor de 3 son para el retraso largo, 0 es para abreviar.
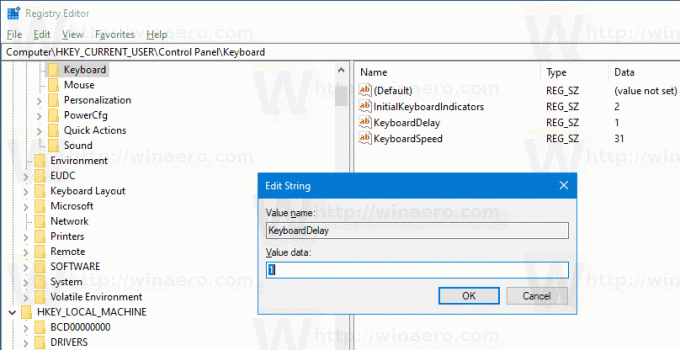
- Ahora, modifique el Velocidad del teclado valor de cadena. Establezca sus datos de valor en un número entre 0 (lento) y 31 (rápido) para la frecuencia de repetición que desee.
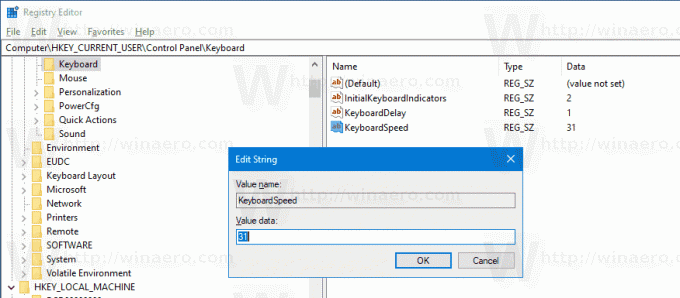
- Para que los cambios realizados por el ajuste del Registro surtan efecto, debe desconectar e inicie sesión en su cuenta de usuario. Alternativamente, puede reiniciar el shell del explorador.
Estás listo.
Artículos de interés.
- Cómo establecer la distribución predeterminada del teclado en Windows 10
- Agregar o quitar la distribución del teclado en Windows 10
- Habilitar la distribución del teclado por ventana en Windows 10
- Cambiar las teclas de acceso rápido para cambiar la distribución del teclado en Windows 10