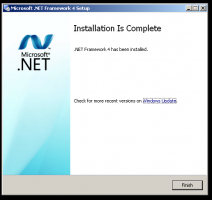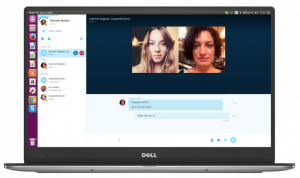Restablecer la configuración de reproducción automática en Windows 10
AutoPlay es una característica especial del shell que permite al usuario elegir rápidamente una acción deseada para varios tipos de medios que ha conectado o adjuntado a su computadora. Puede configurarlo para que abra su aplicación de visor de imágenes favorita cuando inserte un disco con fotos, o inicie una aplicación de reproductor multimedia automáticamente para su unidad que contenga archivos multimedia. Le ahorra tiempo, ya que la aplicación requerida se inicia automáticamente cada vez que conecta su dispositivo o inserta su disco.
Anuncio publicitario
En las versiones recientes de Windows 10, las opciones de reproducción automática se pueden encontrar en Ajustes.
Propina: También es posible ocultar o mostrar algunas páginas desde la aplicación Configuración..

Además, hay un subprograma del Panel de control clásico.

Los ajustes que configuró para la función de reproducción automática se almacenan en el Registro. Puede restablecer rápidamente todas las opciones a la vez cuando lo desee o lo necesite, en lugar de cambiar las opciones individuales. Aquí hay dos métodos que puede utilizar.
Nota: En Windows 10, existen diferentes formas de habilitar o deshabilitar la reproducción automática. Se puede hacer mediante Configuración, el Panel de control clásico o el Registro. Ver para referencia:
Cómo deshabilitar o habilitar la reproducción automática en Windows 10
Para restablecer la configuración de reproducción automática en Windows 10, Haz lo siguiente.
- Abre el Aplicación del editor del registro.
- Vaya a la siguiente clave de registro.
HKEY_CURRENT_USER \ Software \ Microsoft \ Windows \ CurrentVersion \ Explorer \ AutoplayHandlers \
Vea cómo ir a una clave de registro con un clic.
- Haga clic derecho en la subclave EventHandlersDefaultSelection a la izquierda y seleccione Borrar desde el menú contextual.

- Ahora, haga clic derecho en el UserChosenExecuteHandlers carpeta y seleccione Borrar desde el menú contextual.

Esto restablecerá las opciones de reproducción automática a sus valores predeterminados. Para ahorrar tiempo, puede utilizar el siguiente archivo * .bat:
REG DELETE HKCU \ Software \ Microsoft \ Windows \ CurrentVersion \ Explorer \ AutoplayHandlers \ EventHandlersDefaultSelection / F. REG DELETE HKCU \ Software \ Microsoft \ Windows \ CurrentVersion \ Explorer \ AutoplayHandlers \ UserChosenExecuteHandlers / F
Descarga el archivo por lotes
Desbloquearlo antes de correr.
Finalmente, el panel de control clásico aún alberga una serie de opciones de reproducción automática. Hay un botón especial en el subprograma de reproducción automática clásico. En el momento de escribir este artículo, el Panel de control clásico todavía viene con una serie de opciones y herramientas que no están disponibles en Configuración. Tiene una interfaz de usuario familiar que muchos usuarios prefieren a la aplicación Configuración. Puede usar herramientas administrativas, administrar cuentas de usuario en la computadora de una manera flexible, mantener copias de seguridad de datos, cambiar la funcionalidad del hardware y muchas otras cosas. Usted puede fije los subprogramas del Panel de control a la barra de tareas para acceder más rápidamente a las configuraciones de uso frecuente.
Restablecer la configuración de reproducción automática mediante el panel de control
- Abre el clásico Panel de control aplicación.
- Ir a Panel de control \ Hardware y sonido \ Reproducción automática.

- Desplácese hacia abajo hasta el final de la página.
- Clickea en el Restablecer todos los valores predeterminados botón.

Eso es todo.
Artículos de interés:
- Copia de seguridad de la configuración de reproducción automática en Windows 10
- Cómo deshabilitar o habilitar la reproducción automática en Windows 10
- Deshabilitar la reproducción automática para todas las unidades en Windows 10
- Deshabilitar la reproducción automática para dispositivos sin volumen en Windows 10