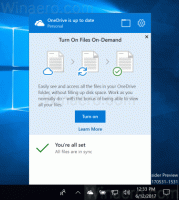Cómo realizar un seguimiento del uso de la red en Windows 10 sin herramientas de terceros
Es una buena idea ver qué aplicaciones consumen mucho su ancho de banda. Esta es información útil para los usuarios que tienen un plan de datos limitado. Las estadísticas pueden ser interesantes para todos los usuarios para mantenerlos informados sobre qué aplicaciones usan más la red o Internet. En este artículo, veremos qué herramientas se pueden usar en Windows 10 para ver el uso de la red por aplicación sin involucrar utilidades de terceros.
Anuncio publicitario
Hay muchas formas de realizar un seguimiento del uso de la red.
Realice un seguimiento del uso de la red en Windows 10 con la aplicación Configuración
Para realizar un seguimiento del uso de la red en Windows 10 con la aplicación Configuración
, debe visitar una página específica. Haz lo siguiente.-
Abra la aplicación Configuración en Windows 10.

- Vaya a Red e Internet -> Uso de datos.


- A la derecha, haga clic en el enlace "Detalles de uso":

- La siguiente página le mostrará el uso de datos recopilados durante los últimos 30 días:

Seguimiento del uso de la red en Windows 10 con el Administrador de tareas
La aplicación Administrador de tareas también puede mostrarle estadísticas de uso de la red. Desafortunadamente, en Windows 10, está limitado solo a aplicaciones universales porque la pestaña Historial de aplicaciones ya no enumera las aplicaciones de escritorio como lo hizo el Administrador de tareas de Windows 8. Los usuarios que prefieren las aplicaciones de escritorio clásicas no pueden usar el Administrador de tareas para este propósito.
Para ver el uso de la red de las aplicaciones universales a través del Administrador de tareas, debe abrirlo en la pestaña Historial de aplicaciones.
Observé que los valores del Administrador de tareas son un poco diferentes de los valores que se muestran en la página 'Detalles de uso' de la aplicación Configuración:
La aplicación Administrador de tareas muestra un mayor tráfico.
Seguimiento del uso de la red en tiempo real
Puede usar la aplicación de consola, netstat, que viene incluida con Windows 10. Es capaz de mostrarle qué aplicación está conectada a varias ubicaciones de red en tiempo real. Ejecútelo de la siguiente manera:
netstat -a
La salida en mi máquina es la siguiente:
Como puede ver en la captura de pantalla anterior, la herramienta resuelve el nombre DNS para los puntos de conexión remotos. Si está interesado en ver la dirección IP de destino, ejecútela de la siguiente manera:
netstat -an
Verá las direcciones IP remotas a las que está conectada su PC.
Finalmente, puedes ver con netstat qué aplicación está conectada exactamente a una dirección específica. Hágalo de la siguiente manera:
- Abra un símbolo del sistema elevado.
- En el símbolo del sistema que se ejecuta como administrador, escriba o copie y pegue el siguiente comando:
netstat -anb
La salida será la siguiente:

Seguimiento del uso de la red con Resource Monitor
Resource Monitor se incluye en Windows 7, Windows 8 / 8.1 y Windows 10. Escriba: recurso en el cuadro de búsqueda Inicio de Windows y ábralo.
 En la pestaña Descripción general del Monitor de recursos, puede expandir la sección Red para ver qué procesos están accediendo a la red.
En la pestaña Descripción general del Monitor de recursos, puede expandir la sección Red para ver qué procesos están accediendo a la red.
 También puede cambiar a la pestaña Red para que solo se muestren los procesos con actividad de red y sus conexiones TCP, así como los puertos de escucha.
También puede cambiar a la pestaña Red para que solo se muestren los procesos con actividad de red y sus conexiones TCP, así como los puertos de escucha.
Eso es todo. Si no es posible utilizar una herramienta de terceros en su entorno (como SysInternals TCPView), o si solo desea inspeccionar su tráfico rápidamente, puede utilizar los métodos descritos en este artículo.
¿Cómo realiza un seguimiento del uso de su red en Windows? Dinos en los comentarios.