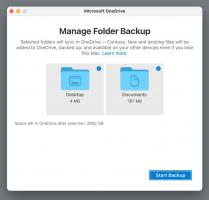Cómo deshabilitar la escritura con la yema del dedo en Windows 10
Como ya sabrás, Windows 10 incluye un modo especial para el teclado táctil, que lo convierte en un panel de escritura a mano. Además de un bolígrafo o un lápiz, puede utilizar la yema del dedo para introducir texto. Si no está satisfecho con esta función, puede desactivarla. Veamos cómo deshabilitar la escritura con la yema del dedo en Windows 10.
Windows 10 incluye un teclado táctil para todas las computadoras y tabletas con pantalla táctil. El teclado táctil aparece cuando toca cualquier campo de texto en su tableta.
Hay una serie de diseños predefinidos para el teclado táctil en Windows 10. Además del aspecto predeterminado, puede cambiar entre las distribuciones de teclado Una mano, Escritura a mano y Completo. Ver el articulo Cómo cambiar la distribución del teclado táctil en Windows 10
El panel de escritura a mano es muy útil cuando su dispositivo viene con un lápiz o lápiz. Puede garabatear texto en la pantalla del dispositivo con su lápiz y el panel de escritura a mano lo reconocerá y lo convertirá en texto editable mecanografiado. Por lo tanto, puede tomar notas de forma natural como si estuviera escribiendo en un papel y el sistema hace el trabajo de digitalizar todo el texto. El bolígrafo no es la única opción para garabatear texto.
Puedes usar tu dedo para hacer lo mismo. Si no está satisfecho con esta función, puede desactivarla rápidamente. Esto puede ayudarlo a evitar la entrada accidental cuando toca el panel de escritura a mano. Veamos cómo se puede hacer.
Para deshabilitar la escritura con la yema del dedo en Windows 10, Haz lo siguiente.
- Abierto Ajustes.
- Vaya a Dispositivos -> Lápiz y tinta de Windows.
- A la derecha, deshabilita la opción Escriba con la yema del dedo en el panel de escritura a mano.
Estás listo.
Si necesita cambiar esta opción con un ajuste del Registro, esto también es posible. Sigue las instrucciones de abajo.
Deshabilite la escritura con la yema del dedo con un ajuste de registro
- Abre el Aplicación del editor del registro.
- Vaya a la siguiente clave de registro.
HKEY_CURRENT_USER \ Software \ Microsoft \ TabletTip \ 1.7
Vea cómo ir a una clave de registro con un clic.
- A la derecha, cambie o cree un nuevo valor DWORD de 32 bits HabilitarInkingWithTouch y ajústelo a 0.
- desconectar e inicie sesión nuevamente en su cuenta de usuario.
Nota: Incluso si eres ejecutando Windows de 64 bits aún debe crear un valor DWORD de 32 bits.
Un dato de valor de 1 volverá a habilitar la función.
Puede descargar los siguientes archivos de registro listos para usar.
Descargar archivos de registro
Le permitirán establecer los datos del valor deseado con un solo clic.
Eso es todo.