Deshabilitar la aplicación de firmas complementarias en Firefox 49 y superior
A partir de Firefox 48, Mozilla hizo obligatorio el cumplimiento de la firma del complemento. El usuario no puede deshabilitarlo usando el indicador about: config o usando cualquier otro método. Aquí hay un truco que le permitirá omitir el requisito e instalar complementos sin firmar en el navegador.
Anuncio publicitario
Si bien Firefox ahora viene sin la opción de usar complementos sin firmar, hay varias formas de eludir el requisito de firma del complemento. Uno de ellos involucra un script del sistema que define qué objetos del navegador deben solicitar la firma digital. Si modifica el script, será posible instalar complementos. Sigue las instrucciones de abajo.
Deshabilitar la aplicación de firmas complementarias en Firefox 49 y superior
- Abra el Bloc de notas y pegue el siguiente texto:
// prueba {Components.utils.import ("recurso: //gre/modules/addons/XPIProvider.jsm", {}) .eval ("TIPOS_FIRMADOS.clear ()"); } atrapar (ex) {}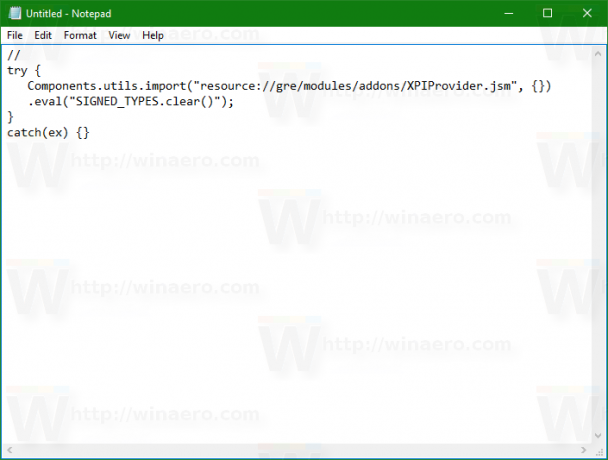
- Guarde su archivo con el nombre "config.js". Le sugiero que incluya el nombre del archivo entre comillas en el cuadro de diálogo Guardar del Bloc de notas, como se muestra en la captura de pantalla a continuación. De lo contrario, el Bloc de notas puede agregar una extensión ".txt" al nombre del archivo, convirtiéndolo en "config.js.txt".
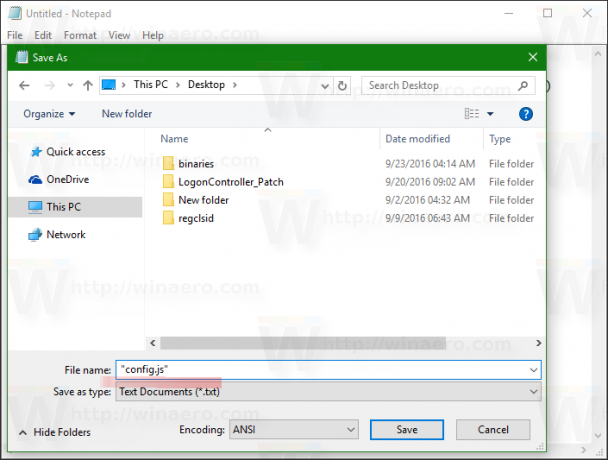
- Ahora, copie o mueva el archivo config.js que creó a la siguiente ubicación.
En Linux de 32 bits:/usr/lib/firefox-VERSION
En Linux de 64 bits:
/usr/lib64/firefox-VERSION
En Windows de 32 bits:
C: \ Archivos de programa \ Mozilla Firefox
En Windows de 64 bits
C: \ Archivos de programa (x86) \ Mozilla Firefox
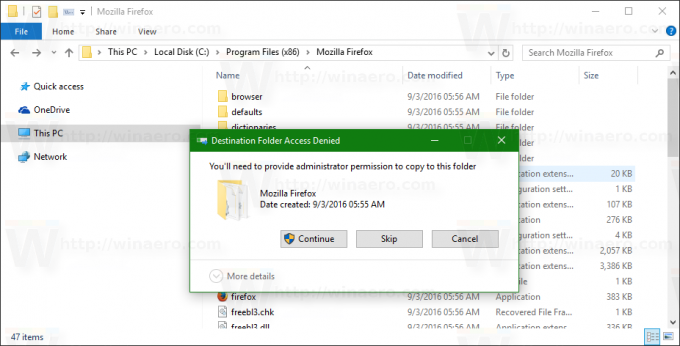

- Cree un nuevo archivo de texto nuevamente en el Bloc de notas con el siguiente contenido:
pref ("general.config.obscure_value", 0); pref ("general.config.filename", "config.js");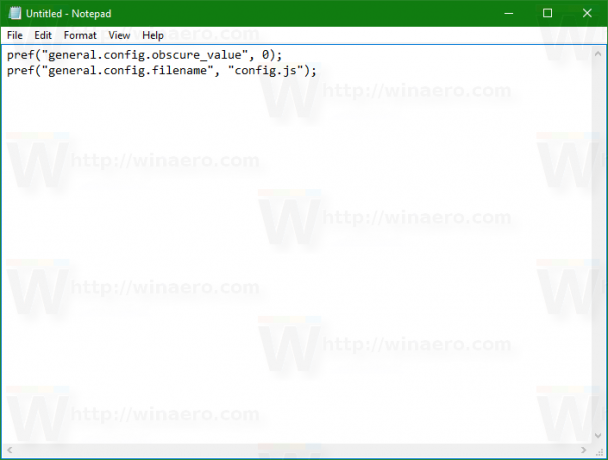
- Guarde el texto anterior en un archivo llamado config-prefs.js.
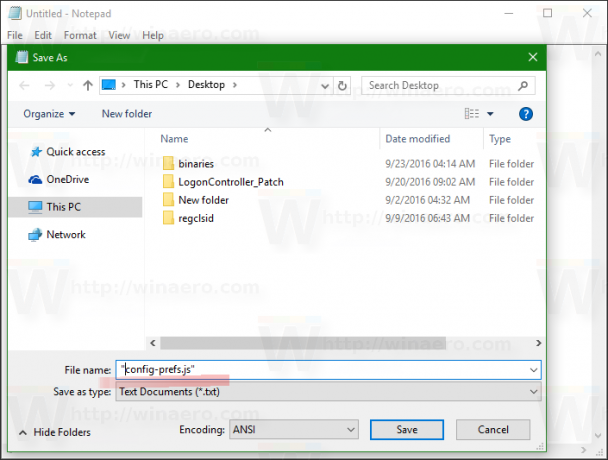
- Ejecute Firefox y abra Ayuda -> Información de solución de problemas. Se abrirá la siguiente página:

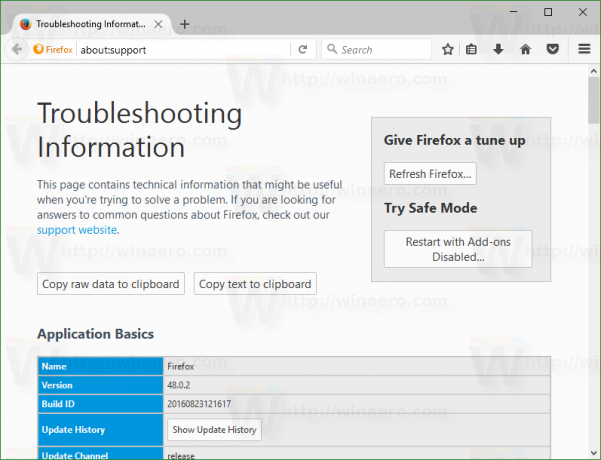
- Desplácese hacia abajo hasta la línea "Carpeta de perfil" y haga clic en el botón "Mostrar carpeta" a la derecha. La carpeta se abrirá en el Explorador de archivos.
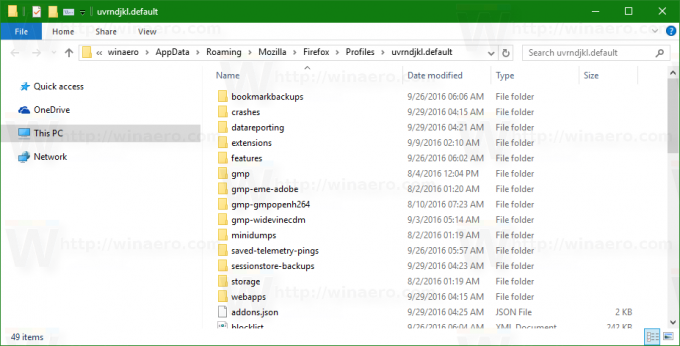
- Copie o mueva el archivo config-prefs.js que ha creado a esta carpeta:
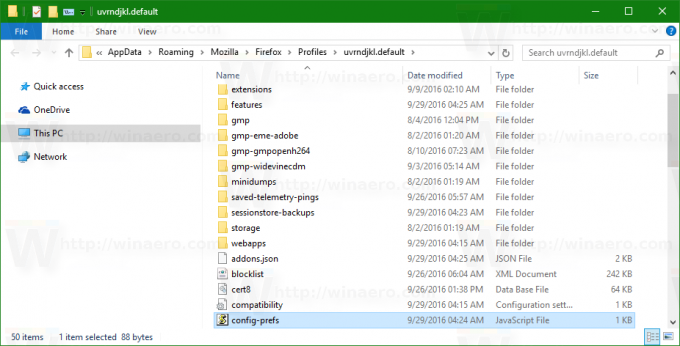
- Reinicia Firefox.
- Si no funciona, intente poner el archivo config-prefs.js en la carpeta
C: \ Archivos de programa \ Mozilla Firefox \ defaults \ pref
Luego reinicia el navegador. Gracias a nuestro lector Macgryver para este consejo.
Eso es todo. Después de colocar los archivos requeridos en las ubicaciones mencionadas anteriormente, Firefox no requerirá firmas digitales para complementos. El primer script es un archivo de configuración que borra la matriz SIGNED_TYPES, que indica al navegador que identifique los complementos como objetos que requieren firma. El segundo archivo activa el primer script.
Para deshacer los cambios que realizó, simplemente elimine estos dos archivos y reinicie el navegador. Gracias a OpenNews por compartir este consejo.

