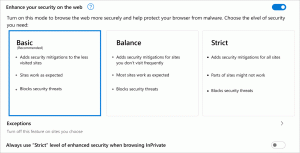Cómo restaurar la configuración predeterminada del plan de energía en Windows 10
De forma predeterminada, Windows 10 viene con tres planes de energía: alto rendimiento, equilibrado y ahorro de energía. Estos planes están diseñados para permitirle cambiar rápidamente un grupo de configuraciones de energía del sistema y del hardware (como pantalla, suspensión, etc.). Su PC puede tener planes de energía adicionales definidos por su proveedor. Estas configuraciones de energía afectan la duración de la batería y la cantidad de energía que consume su PC. Es posible personalizar esta configuración del plan de energía. En este artículo, veremos cómo revertir sus personalizaciones y restaurar los valores predeterminados del plan de energía en Windows 10.
Anuncio publicitario
Windows 10 viene con una nueva interfaz de usuario nuevamente para cambiar las opciones relacionadas con la energía del sistema operativo. El Panel de control clásico está perdiendo sus funciones y probablemente será reemplazado por la aplicación Configuración. La aplicación Configuración ya tiene muchas configuraciones que estaban disponibles exclusivamente en el Panel de control. El icono del área de notificación de la batería en la bandeja del sistema de Windows 10 también se
reemplazado con una nueva interfaz de usuario moderna.Lo mismo ocurre con las opciones de energía. Las opciones más importantes se movieron a la aplicación Configuración. Sin embargo, las opciones de personalización de un plan de energía aún deben configurarse utilizando el subprograma de Opciones de energía clásico. El mismo subprograma se puede utilizar para restablecer un plan de energía. Para restablecer todos los planes de energía disponibles a la vez, es mejor usar la consola powercfg herramienta. Veamos cómo se puede hacer.
Para restaurar la configuración predeterminada del plan de energía en Windows 10, Haz lo siguiente.
- Abierto opciones avanzadas de energía.
- En la lista desplegable, seleccione el plan de energía que desea restablecer a los valores predeterminados.

- Haga clic en el botón Restaurar la configuración del plan.

¡Estás listo! Esto restaurará los valores predeterminados para el plan de energía seleccionado.
Nota: Además del método rundll32, puede usar la aplicación Configuración para abrir Opciones de energía avanzadas.
- Abierto Ajustes.
- Vaya a Sistema - Encendido y suspensión.
- A la derecha, haga clic en el enlace Configuración de energía adicional.

- En la siguiente ventana, haga clic en el enlace "Cambiar la configuración del plan".

- Sobre el Editar la configuración del plan, clic en el enlace Cambie la configuración avanzada de energía como se muestra a continuación.
 Esto abrirá el diálogo requerido.
Esto abrirá el diálogo requerido.
Ahora, veamos cómo restablecer todos los planes de energía disponibles a la vez.
Restablecer todos los planes de energía a sus valores predeterminados en Windows 10
- Abierto un símbolo del sistema elevado.
- Escriba o copie y pegue el siguiente comando:
powercfg -restoredefaultschemes
- Presiona la tecla Enter.

Esto restablecerá todos los planes de energía al instante. También,
Artículos de interés:
- Agregar menú contextual de opciones de energía en Windows 10
- Agregar el menú contextual del plan de energía del interruptor al escritorio en Windows 10
- Cómo cambiar el plan de energía desde la línea de comando o con un atajo
Eso es todo.