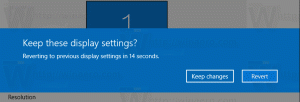Cómo cambiar la carpeta de captura de DVR del juego en Windows 10
Como ya sabrá, hay una herramienta Game DVR incorporada en Windows 10 que permite capturar capturas de pantalla y grabar videos de juegos para los juegos que juega en el sistema operativo. De forma predeterminada, este contenido se guarda en la unidad del sistema bajo su perfil de usuario. A continuación se explica cómo cambiar la ubicación de la carpeta de captura de Game DVR en Windows 10.
Anuncio publicitario
La barra de juegos era parte de la aplicación Xbox integrada en Windows 10. A partir de Windows 10 build 15019, es una opción independiente en Configuración. Proporciona una interfaz gráfica de usuario especial que se puede utilizar para grabar el contenido de la pantalla, capturar su juego y guardarlo como un video, tomar capturas de pantalla, etc.

Algunos usuarios no están contentos con la configuración predeterminada de Game DVR. Si bien es posible desactivarlo por completo, puede que no sea una opción para usted, si usa la aplicación ocasionalmente.
De forma predeterminada, los videos capturados se guardan como un archivo .mp4 y las capturas de pantalla se guardan como un archivo .png en la carpeta C: \ Usuarios \ su nombre de usuario \ Videos \ Capturas. A continuación se explica cómo cambiar esta carpeta.
Para cambiar la carpeta Game DVR Capture en Windows 10, Haz lo siguiente.
- Abierto Explorador de archivos.
- Ir a la carpeta Esta PC \ Videos.
- Haz clic derecho en la carpeta "Capturas" y selecciona Propiedades.
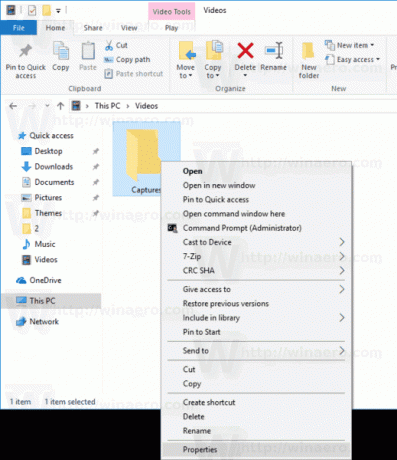
- En Propiedades, vaya a la pestaña Ubicación y haga clic en el botón Mover.
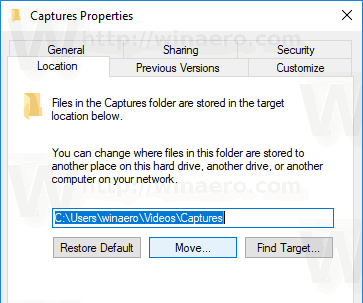
- Seleccione una nueva ubicación para la carpeta Capturas.

¡Estás listo!
Consejo: para abrir la carpeta Vídeos más rápido, puede copiar y pegar la siguiente línea en la barra de direcciones del Explorador de archivos o en el cuadro de texto del cuadro de diálogo Ejecutar (Ganar + R).
C: \ Usuarios \% nombre de usuario% \ Videos
Nota: No seleccione la raíz de una unidad, p. Ej. D:. Si intenta restaurar la ubicación predeterminada de la carpeta "Capturas" más tarde, recibirá un mensaje de error.
Si está en una red local, puede seleccionar un recurso compartido de red como la nueva carpeta de destino para la carpeta "Capturas". Puede ingresar la ruta de la ubicación de red directamente, usar el cuadro de diálogo de búsqueda de red o señalar el cuadro de diálogo de búsqueda de carpetas a una unidad mapeada.
Una vez que mueva la carpeta, es posible que le interese verificar si la nueva ruta está configurada correctamente y el sistema operativo está usando la carpeta correcta. Hay varias formas de encontrar la ubicación actual de la carpeta Game DVR Capture. La más rápida es la aplicación Configuración, de la siguiente manera.
Cómo ver la ubicación actual de la carpeta Game DVR Capture
- Abierto Ajustes.
- Vaya a Juegos -> Juego DVR.
- Verifique la ruta de la carpeta para ver clips de juegos y capturas de pantalla en Guardar capturas.
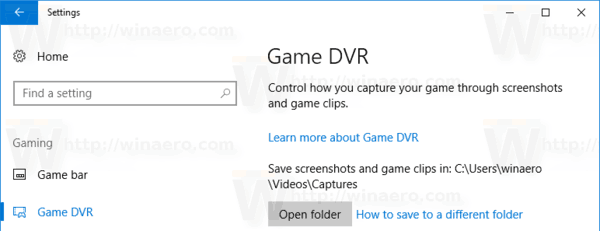
Eso es todo.