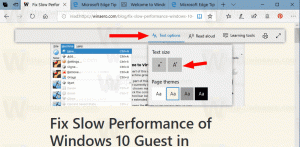Activar o desactivar el modo de ventana única para Snip & Sketch en Windows 10
Cómo habilitar o deshabilitar el modo de ventana única en la aplicación Snip & Sketch en Windows 10
A partir de la versión 1809 de Windows 10, también conocida como "Actualización de octubre de 2018", Microsoft implementó una nueva opción: recorte de pantalla. Se ha agregado una nueva aplicación Snip & Sketch a Windows 10 para recortar y compartir rápidamente una captura de pantalla. La actualización reciente agrega el modo de ventana única a la aplicación Snip & Sketch en Windows 10. A continuación, se explica cómo habilitarlo o deshabilitarlo.
Anuncio publicitario
Con la nueva herramienta Recorte de pantalla, puede capturar un rectángulo, recortar un área de forma libre o tomar una captura de pantalla completa y copiarla directamente al portapapeles. Inmediatamente después de tomar un recorte, ahora recibirá una notificación que lo llevará a usted y a su recorte a la aplicación Screen & Sketch, donde puede anotar y compartir. Las capturas de pantalla se pueden abrir en la aplicación Screen & Sketch, que agrega opciones adicionales como Ink Color y Delay. Permite agregar anotaciones con un lápiz, un toque o un mouse. Las imágenes se pueden compartir con otras aplicaciones. El siguiente artículo cubre varios métodos que puede utilizar para iniciar la herramienta Screen Snip:
Tomar una captura de pantalla con Screen Snip en Windows 10
En resumen, puede presionar el Ganar + Cambio + S o utilice un botón de acción rápida especial en el panel del Centro de actividades.

Además, para mayor comodidad, puede crear un botón de barra de tareas de recorte de pantalla especial. Ver
Agregar recorte de pantalla a la barra de tareas en Windows 10
Se envió una nueva versión de la aplicación con el recientemente lanzado Construcción de anillo rápido 18950 de Windows 10. La compilación 18950 incluye Snip & Sketch versión 10.1907.2064.0, que introdujo una serie de cambios. El botón Nuevo ahora abre nuevos recortes en la ventana de su aplicación actual, por lo que no termina con un montón de recortes abiertos que luego necesita cerrar. Si prefiere mantener todos los recortes abiertos en ventanas separadas, la opción ahora es una opción para alternar en la configuración, para que pueda decidir qué modo prefiere.
Para habilitar el modo de ventana única para Snip & Sketch en Windows 10,
- Abra la aplicación Snip & Sketch. Ver Cómo navegar por las aplicaciones por orden alfabético en el menú Inicio de Windows 10.
- Haga clic en el botón de menú con tres puntos.
- Selecciona el Ajustes elemento del menú.

- En Configuración, vaya a la Varias ventanas sección.
- Apaga la opción Abra tijeras en ventanas separadas.

Estás listo.
De la misma manera, puede desactivar la nueva función del modo Ventanilla única, desactivando la opción mencionada.
Para deshabilitar el modo de ventana única para Snip & Sketch en Windows 10,
- Abra la aplicación Snip & Sketch.
- Vaya a Menú (botón de tres puntos)> Configuración.
- Enciende la opción Abra tijeras en ventanas separadas.

Artículos relacionados:
- Copia de seguridad y restauración de la configuración de Snip & Sketch en Windows 10
- Activar o desactivar Solicitar guardar cambios en Snip & Sketch en Windows 10
- Deshabilite la copia automática al portapapeles en la aplicación Snip & Sketch en Windows 10
- Habilite Snip Outline en la aplicación Snip & Sketch en Windows 10
- Agregar recorte de pantalla a la barra de tareas en Windows 10
- Atajos de teclado de Screen Sketch en Windows 10 (teclas de acceso rápido)
- Habilite la tecla Imprimir pantalla para iniciar Recortes de pantalla en Windows 10
- Tomar una captura de pantalla con Screen Snip en Windows 10
- Agregar menú contextual de recorte de pantalla en Windows 10
- Crear acceso directo de recorte de pantalla en Windows 10
- Desinstalar y quitar Screen Sketch en Windows 10