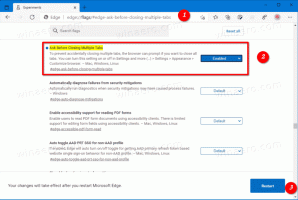Cómo mapear la unidad de red en Windows 10
El mapeo de una unidad de red en Windows es una tarea esencial para aquellos que tienen que consultar los recursos de la red muchas veces al día. Una vez que se asigna una ubicación de red a una unidad de red, se puede acceder a ella como una unidad local con el Explorador de archivos. Hay varias formas de hacerlo. Repasemos todos.
Anuncio publicitario
Cuando se asigna una ubicación de red a una unidad de red, aparece un acceso directo especial en la carpeta Esta PC. Será visible en "Ubicaciones de red". Windows asigna una letra de unidad para las unidades asignadas, por lo que se ven como cualquier otra partición en su unidad local.

Cuando hace clic en él, abre la ubicación de red directamente en el Explorador de archivos. La mayoría de los administradores de archivos de terceros también admiten unidades asignadas. Después de reiniciar, Windows tiene la capacidad de volver a conectar la unidad de red asignada automáticamente, por lo que le ahorra tiempo. Sugerencia: vea qué hacer si
Windows no se vuelve a conectar a las unidades de red asignadas. Antes de continuar, es posible que deba conocer las credenciales de nombre de usuario y contraseña para el recurso de red que va a asignar.Para mapear una unidad de red en Windows 10, Haz lo siguiente.
- Abrir el Explorador de archivos.
- Haga clic con el botón derecho en el icono Esta PC en el panel de navegación y seleccione "Asignar unidad de red ..." en el menú contextual. Vea la siguiente captura de pantalla.
 Alternativamente, puede abrir Esta PC y hacer clic en el icono "Asignar unidad de red" en la pestaña Inicio en la interfaz de usuario de Ribbon.
Alternativamente, puede abrir Esta PC y hacer clic en el icono "Asignar unidad de red" en la pestaña Inicio en la interfaz de usuario de Ribbon.
- El asistente de Map Network Drive aparecerá en la pantalla. Allí, escriba la ruta completa al recurso compartido de red que desea asignar como unidad. Puede buscar su recurso compartido utilizando el botón "Examinar ...". La ruta debe estar en formato UNC: debe comenzar con "\\", seguido del nombre de la computadora remota, y luego seguido de "\" y el nombre del recurso compartido. Por ejemplo, \\ WinaeroPC \ Share1.

- Habilita la opción Vuelve a conectarte al iniciar sesión para restaurar la unidad asignada automáticamente al iniciar sesión.
- Habilita la opción Conéctese usando diferentes credenciales si es necesario para acceder al recurso compartido. Complete las credenciales en el cuadro de diálogo Seguridad de Windows si se le solicita.
- Haga clic en el botón Finalizar y ya está.
La unidad de red asignada aparecerá en Esta PC.
Alternativamente, puede usar uno de los siguientes métodos para mapear una unidad de red en Windows 10.
-
Abra una nueva ventana de símbolo del sistema y escriba o copie y pegue el siguiente comando:
net use drive_letter: \\ Computer \ Share / user Nombre de usuario Contraseña / persistente: sí
Si omite la parte / persistent: yes, o usa el argumento "/ persistent: no" en su lugar, la unidad asignada se eliminará después del siguiente inicio de sesión.
-
Abra una nueva instancia de PowerShell y escriba o copie y pegue el siguiente comando:
New-PSDrive -Name drive_letter -PSProvider FileSystem -Root "\\ ComputerName \ ShareName" -Credential "UserName" -Persist
Si omite la parte -Persist, la unidad asignada se eliminará después del siguiente inicio de sesión.
Finalmente, para desconectar la unidad de red asignada, puede hacer lo siguiente.
- En el menú contextual de Esta PC, seleccione el comando "Desconectar unidad de red ...".
 En la siguiente ventana, seleccione una unidad que desee desconectar y haga clic en Aceptar.
En la siguiente ventana, seleccione una unidad que desee desconectar y haga clic en Aceptar.
- El mismo comando se puede llamar desde el menú desplegable Mapa de la unidad de red. Vea la siguiente captura de pantalla.

- Puede hacer clic con el botón derecho en la unidad de red asignada en Esta PC y seleccionar "Desconectar" en el menú contextual.

- En el símbolo del sistema, escriba o copie y pegue el siguiente comando:
net use drive_letter: / Eliminar
Si ejecuta el comando net use sin otros argumentos, verá la lista de unidades mapeadas disponibles.

Ahora mira como acceder a sus unidades de red desde aplicaciones elevadas que se ejecutan como administrador.
Eso es todo.