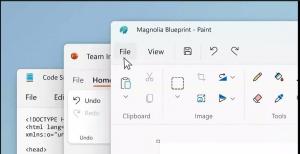Cómo habilitar el inicio rápido en Windows 10
Una de mis funciones favoritas de la barra de tareas es la barra de herramientas Inicio rápido. Esta pequeña pero útil barra de herramientas se encontraba cerca del botón Inicio en versiones anteriores de Windows como Windows XP y anteriores. Se habilitó de forma predeterminada por última vez en Windows Vista, pero con el lanzamiento de Windows 7, Microsoft decidió abandonar el soporte oficial para la barra de herramientas Quick Launch en favor de fijar íconos a la barra de tareas. Quick Launch no se ha eliminado por completo y se puede reactivar en Windows 10. No es tan obvio para un usuario novato cómo habilitar el Inicio rápido en Windows 10, ya que implica numerosos pasos y no se puede automatizar. En este artículo, veremos cómo volver a agregar el Inicio rápido a la barra de tareas en Windows 10.
Anuncio publicitario
Hay varias razones por las que es posible que desee habilitar el inicio rápido.
- Incluso si configura los íconos anclados a un tamaño pequeño, todavía están demasiado separados entre sí.
- La barra de tareas mezcla los programas en ejecución con los que no lo están, mientras que si usa la barra de herramientas Inicio rápido, los programas en ejecución siempre aparecerán a su derecha.
- Quick Launch tiene una apariencia más personalizable; puede colocar fácilmente cualquier acceso directo o carpeta allí sin tener que usar herramientas como Pinner de barra de tareas de Winaero o Fijar a 8. Puede cambiar sus iconos, tener varias filas de iconos si agranda la barra de tareas y ahorrar espacio total en la barra de tareas.
Para restaurar la barra de herramientas de Inicio rápido, siga estos sencillos pasos:
Haga clic derecho en un espacio vacío de la barra de tareas. Desde su menú contextual, seleccione Barras de herramientas -> Nueva barra de herramientas... artículo.
El siguiente diálogo aparecerá en la pantalla:
En este cuadro de diálogo, seleccione la siguiente carpeta:
C: \ Users \ SU NOMBRE DE USUARIO \ AppData \ Roaming \ Microsoft \ Internet Explorer \ Quick Launch
Reemplace el texto "SU NOMBRE DE USUARIO" con su nombre de usuario real en Windows 10.
Alternativamente, puede escribir o copiar y pegar el siguiente texto en el cuadro de texto Carpeta en el cuadro de diálogo de arriba y luego presionar Enter:
shell: Lanzamiento rápido
El protocolo shell: da acceso rápido a carpetas especiales. como cubrí anteriormente.
Otra forma más de acceder a la carpeta de inicio rápido es ingresando la siguiente ruta en lugar del comando de shell:
% perfil de usuario% \ AppData \ Roaming \ Microsoft \ Internet Explorer \ Quick Launch
% userprofile% es un Variable ambiental que apunta directamente a su perfil de usuario en Windows 10. De esta manera, no es necesario que ingrese su nombre de usuario en la ruta.
Ahora haga clic en el botón Seleccionar carpeta.
La barra de herramientas de Inicio rápido se agregará a la barra de tareas:
Como puede ver, está bloqueado en el lado derecho de la barra de tareas y tiene un título. Movámoslo hacia el lado izquierdo y ocultemos el título.
Haga clic derecho en la barra de tareas y desmarque Bloquear la barra de tareas.
Ahora arrastre la barra de herramientas de Inicio rápido de derecha a izquierda, usando la barra de puntos que aparece después de haber desbloqueado la barra de tareas. Arrastre todo el camino hacia la izquierda de los íconos anclados que pueda tener.
Después de eso, haga clic derecho en la barra de herramientas Inicio rápido y desmarque las siguientes opciones:
- Mostrar título
- Mostrar texto

Eso es todo. Ahora tiene habilitado el buen inicio rápido en Windows 10.
Ahora ve: Agregue Inicio rápido al menú Enviar a para crear nuevos accesos directos más rápido
.
Este truco para habilitar Quick Launch también funciona en Windows 7 y Windows 8. También puede obtener información sobre herramientas enriquecida para mostrar información útil si haces este ajuste de registro: