Deshabilitar las aplicaciones de Microsoft Store en Windows 10
Como ya sabrá, Windows 10 viene con su propia aplicación Store. Al igual que Android tiene Google Play, y existe la App Store en iOS, la aplicación Microsoft Store (anteriormente Windows Store) agrega la capacidad de entregar contenido digital al usuario final en Windows. Existe una política de grupo que se puede utilizar para restringir el acceso a todas las aplicaciones de Microsoft Store, incluidos los paquetes preinstalados y descargados manualmente. La aplicación Microsoft Store también se desactivará.
Anuncio publicitario
Las aplicaciones modernas para UWP se pueden instalar y actualizar con un clic gracias a la función Mi biblioteca de Microsoft Store. Guarda la lista de aplicaciones que ha instalado y comprado, para que pueda obtener rápidamente la aplicación requerida en otro dispositivo de su propiedad sin tener que buscarla nuevamente en la Tienda. Cuando haya iniciado sesión en la Tienda con su cuenta de Microsoft en un nuevo dispositivo, podrá instalar las aplicaciones que ya posee (que compró anteriormente en otro dispositivo). Microsoft Store guarda la lista de sus dispositivos para ese propósito. Esto funciona cuando ha iniciado sesión con su cuenta de Microsoft.
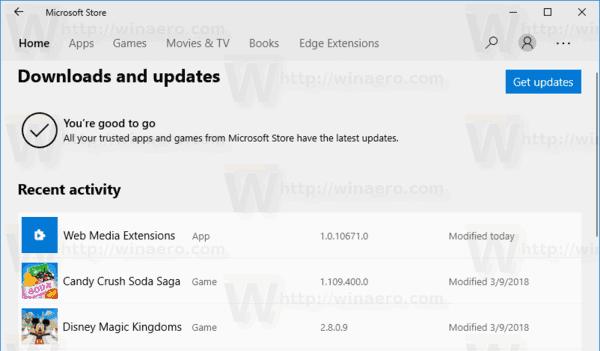
Sugerencia: si tiene problemas para instalar nuevas aplicaciones o si la Tienda no actualiza las aplicaciones, puede ser útil restablecer la aplicación de la Tienda. Si bien Windows viene con un especial herramienta "wsreset.exe", las versiones modernas de Windows 10 proporcionan una forma más eficaz y útil de restablecer la aplicación. Ver Cómo restablecer la aplicación Microsoft Store en Windows 10.
Deshabilitar las aplicaciones de Microsoft Store en Windows 10
Puede utilizar un ajuste del Registro o un Editor de políticas de grupo local (si está disponible) para aplicar la restricción. Así es como se puede hacer. Debes iniciar sesión con una cuenta administrativa continuar.
Para deshabilitar las aplicaciones de Microsoft Store en Windows 10, Haz lo siguiente.
- Abierto Editor de registro.
- Vaya a la siguiente clave de registro:
HKEY_LOCAL_MACHINE \ SOFTWARE \ Políticas \ Microsoft \ WindowsStore
Consejo: ver cómo saltar a la clave de registro deseada con un clic.
Si no tiene dicha clave, simplemente créela.
- Aquí, cree un nuevo valor DWORD de 32 bits
DisableStoreApps. Nota: Incluso si eres ejecutando Windows de 64 bits, aún necesita usar un DWORD de 32 bits como tipo de valor.
Configúrelo en 1 para deshabilitar las aplicaciones de Microsoft Store.
- Para que los cambios realizados por el ajuste del Registro surtan efecto, debe reiniciar Windows 10.
Para ahorrar tiempo, creé archivos de registro listos para usar. Puedes descargarlos aquí:
Descargar archivos de registro
El ajuste de deshacer está incluido.
Si está ejecutando Windows 10 Pro, Enterprise o Education edición, puede utilizar la aplicación Editor de políticas de grupo local para configurar las opciones mencionadas anteriormente con una GUI.
Deshabilite las aplicaciones de Microsoft Store con el editor de políticas de grupo local
- prensa Ganar + R teclas juntas en su teclado y escriba:
gpedit.msc
Presione Entrar.

- Se abrirá el Editor de políticas de grupo. Ir a Configuración del equipo \ Plantillas administrativas \ Componentes de Windows \ Tienda.
- Establecer la opción de política Deshabilitar todas las aplicaciones de Microsoft Store para Discapacitado.
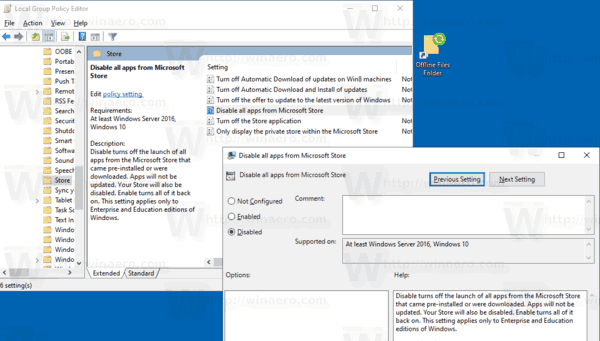
Eso es todo.
Artículos de interés:
- Cómo terminar las aplicaciones de la tienda en Windows 10
- Crear acceso directo de comprobación de actualizaciones de la tienda en Windows 10
- Crear acceso directo a la página de la aplicación en Microsoft Store en Windows 10
- Ocultar o mostrar aplicaciones en Microsoft Store Mi biblioteca
- Instalar aplicaciones de Microsoft Store My Library en Windows 10
- Eliminar el dispositivo Windows 10 de la cuenta de Microsoft Store

