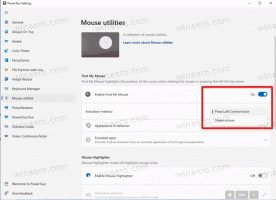Solución: la pantalla no se atenúa cuando toma una captura de pantalla con Win + PrintScreen en Windows 8.1 o Windows 8
En Windows 8, se introdujo una nueva función de captura de pantalla para los usuarios finales. Si presiona Win + Imprimir pantalla simultáneamente en el teclado, la pantalla se atenuará durante medio segundo y se capturará una nueva captura de pantalla en la carpeta Esta PC \ Imágenes \ Capturas de pantalla. Esta es una buena indicación visual de que se tomó la captura de pantalla. Sin embargo, si la atenuación de la pantalla deja de dejarlo sin ninguna indicación de que se capturó la captura de pantalla, así es como puede solucionarlo.
Anuncio publicitario
La función de atenuación de la pantalla depende de la configuración de animación de Windows. Si usted o algún software desactivaron la opción apropiada, su pantalla no se atenuará más. Puede volver a habilitarlo. Para hacerlo, debe realizar estos sencillos pasos:
- prensa Win + R teclas de método abreviado juntas en su teclado. El cuadro de diálogo Ejecutar aparecerá en la pantalla.
Consejo: ver la lista definitiva de todos los atajos de teclado de Windows con teclas Win. - Escriba lo siguiente en el cuadro Ejecutar:
SystemPropertiesAdvanced

Presione Entrar. Esto abrirá la ventana Propiedades avanzadas del sistema directamente. - Haga clic en el botón Configuración en la sección Rendimiento. Se abrirá el cuadro de diálogo Opciones de Pefomance.
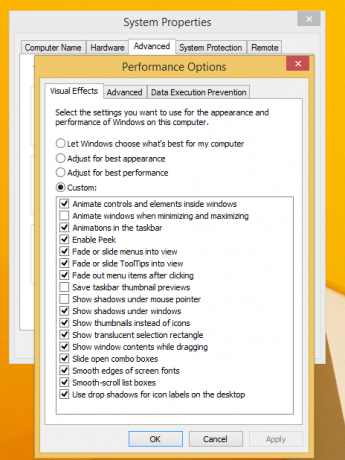
- Asegúrate de eso Animar ventanas al minimizar y maximizar la opción está habilitada. Si está deshabilitado, no obtendrá la función de atenuación de pantalla. Marque la casilla de verificación para volver a habilitarla.

¡Eso es todo!
Esta función de captura de pantalla es realmente útil si necesita capturar la imagen de la pantalla rápidamente. Además, Windows ofrece dos formas adicionales de capturar una captura de pantalla sin utilizar herramientas de terceros. Si no está satisfecho con la ubicación de la carpeta de capturas de pantalla predeterminada, así es como puede cambiarla: Cómo cambiar la ubicación predeterminada de las capturas de pantalla en Windows 8.1 y Windows 8. Además, es posible que le interese leer sobre cómo restablecer el contador de nombre de archivo de captura de pantalla, o capturar una captura de pantalla en Windows 8 desde un atajo o línea de comando.