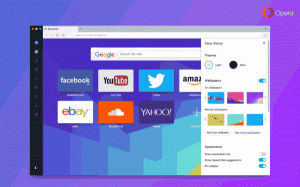Cómo cambiar el uso del dispositivo en Windows 10
Puede cambiar el uso del dispositivo en Windows 10, una opción que define el patrón de uso del dispositivo. De acuerdo con su configuración, Windows personalizará los consejos e instalará las aplicaciones que funcionen mejor para sus tareas.
En Windows 10, Microsoft ha creado varias herramientas para ayudarte a moverte. Además de las aplicaciones habituales de Obtener ayuda y consejos, Windows 10 tiene una sección de configuración dedicada en la que puede decirle al sistema operativo más sobre cómo lo usa. Puede especificar el patrón de uso de su dispositivo, como consumo de medios, juegos, negocios, familia, etc. Windows 10 le mostrará consejos y trucos relevantes según sus preferencias.
A continuación, se explica cómo especificar o cambiar el uso del dispositivo en Windows 10.
Tenga en cuenta que la sección Uso del dispositivo solo está disponible en Windows 10 21H2 y superior. Usted puede verifique su versión de Windows presionando Win + R y escribiendo el comando winver.
Cambiar el uso del dispositivo en Windows 10
- Abra Configuración presionando Ganar + I.
- Ir a Personalización> Uso del dispositivo.
- Seleccione uno o varios patrones de uso, como Juego de azar, Familia, Creatividad, Trabajo escolar, Entretenimiento, y Negocio.
- Ahora puede cerrar la aplicación Configuración.
Así es como cambia la configuración de uso del dispositivo en Windows 10. Ahora puedes seguir usando tu computadora. A medida que el sistema aprende sobre sus hábitos y preferencias, le proporcionará información, consejos y sugerencias relevantes. Lo intentará, al menos.
Además, puede cambiar la configuración de uso del dispositivo en cualquier momento o desmarcarlos por completo.
Archivos de registro listos para usar
También puede cambiar la configuración de uso del dispositivo en Windows 10 con un solo clic utilizando archivos de registro prediseñados.
- Descargar archivos de registro en un archivo ZIP usando este enlace.
- Extraerlo a cualquier carpeta de su elección.
- Haga doble clic en uno de los archivos REG que comienza con
Seleccione. - Confirme la adición de cambios al registro.
Si desea deshacer los cambios y desmarcar los patrones seleccionados previamente, abra el archivo correspondiente que comience con Deseleccionar.
Eso es.