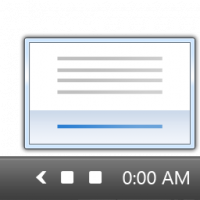Desactive el sonido de inicio de Windows 11 con estos tres métodos
Puede deshabilitar el sonido de inicio de Windows 11 utilizando varios métodos disponibles en el sistema operativo más reciente. Esta publicación los revisará en detalle, incluido el subprograma de sonido clásico, la política de grupo y dos ajustes de registro diferentes.
Anuncio publicitario
Como recordará, Microsoft ha eliminado el sonido de inicio en Windows 8+ y aquí es por qué. Pero Windows 11 es una historia diferente.
En Windows 11, Microsoft ha agregado un buen sonido de inicio que se reproduce cuando se inicia el sistema operativo.
Sonido de inicio de Windows 11 https://t.co/Jt0VBveraMpic.twitter.com/Dw0qHffNwZ
- Winaero (@winaero) 15 de junio de 2021
Si no lo escucha, aún puede deshabilitarlo utilizando los métodos que se revisan a continuación.
Esta publicación le mostrará cómo habilitar o deshabilitar la reproducción del sonido de inicio de Windows en Windows 11. Tenga en cuenta que este cambio afecta a todas las cuentas de usuario.
Cómo deshabilitar el sonido de inicio de Windows 11
- Abre el Ajustes aplicación con el atajo de teclado Win + I.
- Navegar a Personalización> Temas.
- Clickea en el Sonidos artículo de la derecha.
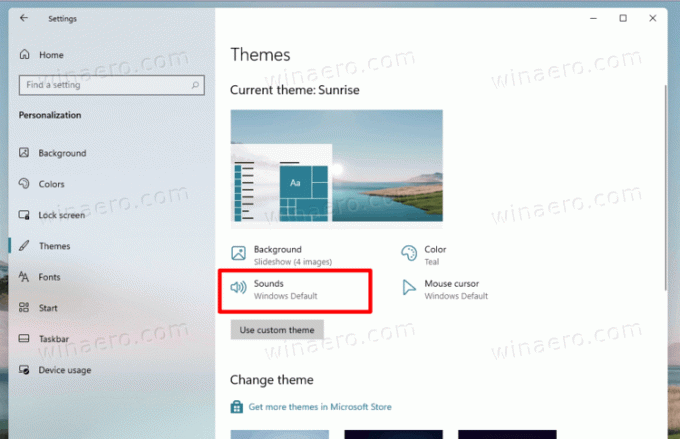
- En el Sonidos pestaña, desmarque la Reproducir sonido de inicio de Windows opción.
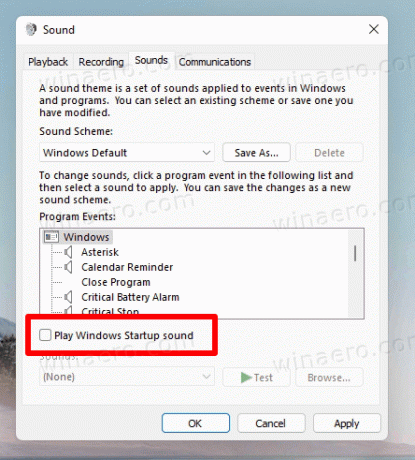
- Haga clic en Solicitar y OK.
¡Hecho!
Puede restaurar el sonido de inicio en cualquier momento posterior invirtiendo los pasos anteriores y colocando la marca de verificación junto a la casilla 'Reproducir sonido de inicio de Windows'.
Alternativamente, puede habilitar o deshabilitar el sonido que Windows 11 reproduce al iniciarse en el Registro.
Activar o desactivar el sonido de inicio de Windows 11 en el Registro
La opción de sonido de inicio se encuentra debajo de la tecla HKEY_LOCAL_MACHINE \ SOFTWARE \ Microsoft \ Windows \ CurrentVersion \ Authentication \ LogonUI \ BootAnimation. Para encenderlo o apagarlo, debe modificar aquí el DisableStartupSound Valor DWORD de 32 bits. Ajústelo a uno de los siguientes números.
- 1 - habilitar el sonido
- 2 - deshabilita el sonido
Nota la DisableStartupSound debe ser del tipo de valor DWORD de 32 bits incluso en Windows 11 de 64 bits.

Si no está satisfecho con modificar el Registro manualmente, puede usar mis archivos REG listos para usar.
Descargar archivos REG
- Haga clic en este enlace para obtener el archivo ZIP con archivos.
- Extraiga ambos archivos REG a la carpeta de su escritorio.
- Haga clic en el archivo
Deshabilitar el sonido de inicio de Windows 11.regpara fusionarlo y desactivar la función. - El otro archivo,
Habilite el sonido de inicio de Windows 11.regvuelve a activar el sonido.
Estás listo.
Finalmente, puede desactivarlo en Política de grupo. Windows 11 viene con una opción de política especial que le permite forzar la desactivación o forzar la activación del sonido para todos los usuarios. Repasemos este método.
Habilitar o deshabilitar el sonido de inicio en Windows 11 con la directiva de grupo
- Presione las teclas Win + R para abrir el cuadro de diálogo Ejecutar e ingrese
gpedit.mscen el cuadro Ejecutar. - En la aplicación Editor de políticas de grupo local, busque en el panel izquierdo Configuración del equipo \ Plantillas administrativas \ Sistema \ Inicio de sesión.
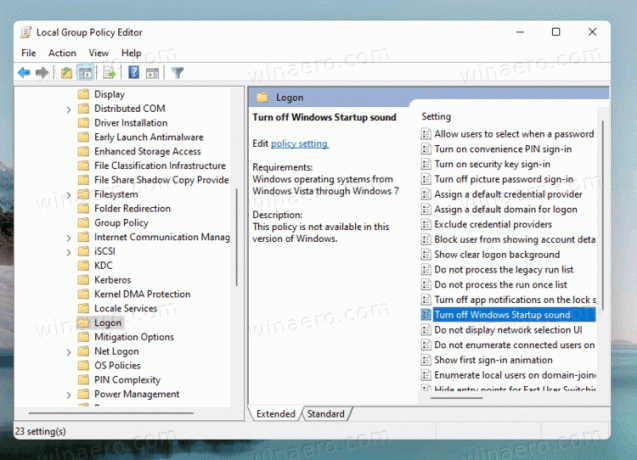
- Haga doble clic en el Desactivar el sonido de inicio de Windows opción a la derecha.
- Seleccione Activado para activar la política y apagar el sonido para todos los usuarios.

- Si lo configura en Discapacitado, obligará a habilitar el sonido para todos los usuarios.
- Finalmente, No configurado permitirá al usuario configurar el sonido usando el método # 1. Esta es la opción por defecto.
Hecho.
Nota: al establecer la política en Activado o Discapacitado, evitará que los usuarios cambien la opción utilizando el Sonido diálogo. los Reproducir sonido de inicio de Windows La casilla de verificación estará atenuada, por lo que los usuarios no podrán cambiarla.
Sin embargo, es posible que algunas ediciones de Windows 11 no incluyan la herramienta 'gpedit.msc'. para ese caso, podemos configurar la política revisada directamente en el Registro. Así es como se puede hacer.
Habilite o deshabilite el sonido de inicio con un ajuste del registro de la política de grupo
- Descargar este archivo ZIP.
- Extraiga su contenido en cualquier carpeta que elija.
- Haga clic en el archivo 'La directiva de grupo habilita el sonido de inicio para todos los usuarios.'para aplicar la restricción y forzar la habilitación del sonido para todos los usuarios.
- El archivo 'La directiva de grupo deshabilita el sonido de inicio para todos los usuarios.'hará que el inicio sea silencioso, nuevamente para todos los usuarios.
- Finalmente, el archivo de deshacer es 'Política de grupo: elección del usuario para el inicio sound.reg'.
Si tiene curiosidad, aquí cómo funciona.
Los archivos de ajustes del Registro que ha descargado modifican el DisableStartupSound Valor DWORD de 32 bits debajo de la clave HKEY_LOCAL_MACHINE \ SOFTWARE \ Microsoft \ Windows \ CurrentVersion \ Policies \ System que corresponde a la opción GUI en la aplicación gpedit. Configúrelo de la siguiente manera.
= Elección de usuario predeterminada - 0 = Forzar habilitación
- 1 = Forzar desactivación
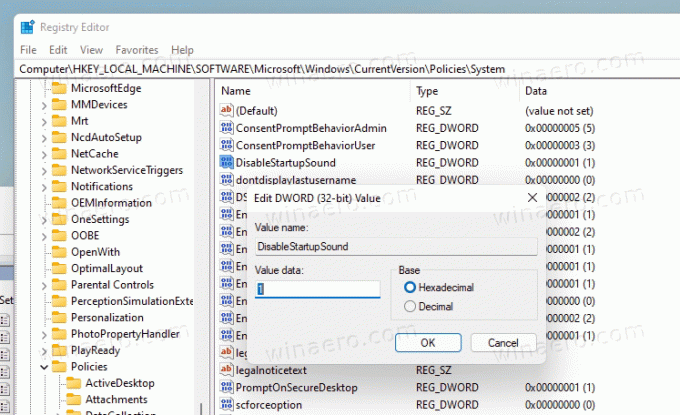
Eso es todo.