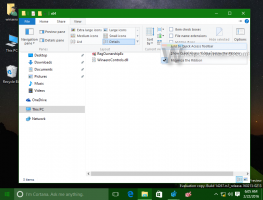Cómo agregar o quitar el botón de la barra de tareas de widgets en Windows 11
Puede agregar o eliminar el botón de widgets de la barra de tareas en Windows 11 que está visible de forma predeterminada y abre la vista de widgets. Además del botón, la función Widgets se puede abrir usando el acceso directo Win + W.
En el momento de escribir este artículo, los widgets aparecen en el lado izquierdo del escritorio. No puede moverlos ni cambiar su tamaño.
Técnicamente, los widgets en Windows 11 se parecen a los agregados recientemente. Función de noticias e intereses de Windows 10. Incluyen las mismas tarjetas como noticias, clima, deportes y tipos de cambio. Entonces, lo único diferente es que Widgets no muestra el pronóstico del tiempo en su botón.
Esta publicación le mostrará tres métodos para agregar o eliminar el ícono de Widgets de la barra de tareas en Windows 11.
Eliminar el botón de la barra de tareas de widgets en Windows 11
- Haga clic con el botón derecho en el icono de Widgets en la barra de tareas.
- Seleccione Desanclar de la barra de tareas del menú.
- El botón de la barra de tareas de Widgets ahora se elimina.
Alternativamente, puede usar la aplicación Configuración para agregar o eliminar la opción del panel de noticias.
Botón Agregar o quitar widgets de la barra de tareas con configuración
- Haga clic derecho en la barra de tareas y seleccione Configuración de la barra de tareas.
- En la página de la barra de tareas, vaya a Elementos de la barra de tareas y cambiar el Mostrar botón Widgets para lo que quieras.
- Alternativamente, puede presionar
Ganar + yopara abrir Configuración y navegar a Configuración> Personalización> Barra de tareas. - Girar
SobreoApagadoel botón Mostrar widgets y listo.
Finalmente, puede agregar o eliminar el botón Widgets de la barra de tareas de Windows 11 en el Registro. Los archivos REG a continuación pueden ahorrarle tiempo y le permitirán configurar la función con un solo clic.
Archivos de registro listos para usar
- Descargar este archivo ZIP con archivos REG.
- Extraiga archivos REG a cualquier ubicación de carpeta que elija.
- Haga doble clic en el archivo.
Add_Widgets_button_on_taskbar_in_Windows_11.regpara habilitar el botón. - El otro archivo,
Remove_Widgets_button_on_taskbar_in_Windows_11.reg, oculta el icono de Widgets.
Estás listo.
Los archivos modificarán el TaskbarDa DWORD bajo la clave HKEY_CURRENT_USER \ Software \ Microsoft \ Windows \ CurrentVersion \ Explorer \ Advanced
0 = ocultar el icono
1 = muestra el icono de widgets
Vale la pena señalar que los cambios anteriores solo afectan la cuenta de usuario actual. Es una configuración por usuario.