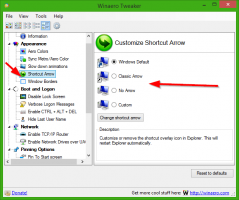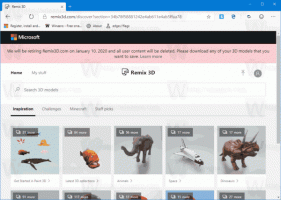Agregue Inicio rápido al menú Enviar a para crear nuevos accesos directos más rápido
Si es un usuario de Windows desde hace mucho tiempo, es posible que se sienta más cómodo utilizando la barra de herramientas Inicio rápido en la barra de tareas en lugar de los accesos directos fijos de la barra de tareas. Quick Launch es más compacto (ocupa mucho menos espacio), permite múltiples filas y una vez que está habilitado, los programas en ejecución siempre aparecen a su derecha. Es posible que los lectores habituales del blog de Winaero ya sepan cómo recuperar la barra de herramientas Quick Launch en las versiones modernas de Windows, ya que la he cubierto varias veces. Hoy, me gustaría compartir un consejo que le ahorrará tiempo: cómo agregar rápidamente un nuevo acceso directo a la barra de herramientas Inicio rápido.
Si no está familiarizado con Quick Launch o no tiene idea de cómo activarlo, es posible que le interese leer primero los siguientes artículos:
- Cómo habilitar el inicio rápido en Windows 10
- Cómo habilitar el inicio rápido en Windows 8.1
De forma predeterminada, para agregar un nuevo acceso directo a la barra de herramientas Inicio rápido, debe arrastrar ese acceso directo a la barra de herramientas. O, alternativamente, puede hacerlo de la siguiente manera:
- Haga clic con el botón derecho en un área vacía de la barra de tareas y desbloquee la barra de tareas, si está bloqueada.
- Haga clic con el botón derecho en el espacio vacío dentro de la barra de herramientas Inicio rápido.
- En el menú contextual, elija el elemento "Abrir carpeta":
- Aparecerá una nueva ventana del Explorador de archivos. Puede pegar o crear nuevos accesos directos en la carpeta abierta.
Todos estos métodos implican demasiados pasos. Existe una forma más rápida de agregar nuevos accesos directos a Inicio rápido.
- prensa Ganar + R teclas juntas en el teclado para abrir el cuadro de diálogo Ejecutar. Ver la lista completa de todos los atajos de teclado de Windows con teclas Win.
- En el cuadro Ejecutar, escriba el siguiente texto:
shell: SendTo
El texto de arriba es un comando de shell. Lea el siguiente artículo para obtener más detalles: La lista de comandos de shell en Windows 10. - Una vez que golpeas el Ingresar en el cuadro de diálogo Ejecutar, se abrirá la carpeta "Enviar a" en el Explorador de archivos.
- Haga clic con el botón derecho en el espacio vacío en la carpeta Enviar a abierta y seleccione Nuevo - Acceso directo en el menú contextual. Utilice el siguiente texto como destino de acceso directo:
% UserProfile% \ AppData \ Roaming \ Microsoft \ Internet Explorer \ Quick Launch
Vea la siguiente captura de pantalla:
- Deje el nombre del acceso directo como está. Se llamará Inicio rápido:
- Ahora, establezca un icono agradable para el acceso directo que acaba de crear. Puede elegirlo de los siguientes archivos:
c: \ windows \ system32 \ shell32.dll
c: \ windows \ system32 \ imageres.dll
¡Ahora, podrá agregar un nuevo acceso directo al Inicio rápido con solo un clic derecho! Por ejemplo, haga clic con el botón derecho en algún icono del escritorio y seleccione Enviar a -> Inicio rápido. Se agregará a Inicio rápido de inmediato. Ver:
Nota para los usuarios de Windows 10: El acceso directo "Cambiar entre ventanas" en Inicio rápido ya no funciona. Está roto debido a la nueva función de Vista de tareas / escritorios virtuales y no se puede arreglar. Puede eliminarlo de forma segura. El icono de Vista de tareas anclado a la barra de tareas en Windows 10 es su reemplazo.