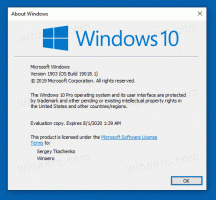Configuración de vista de carpeta de respaldo en Windows 10
Todas las versiones de Windows le permiten personalizar la vista de una carpeta específica para que sea más adecuada para el contenido de esa carpeta. Los cambios de vista se recuerdan mediante el Explorador de archivos / Explorador de Windows o todas las carpetas se pueden configurar globalmente en la misma vista a través de Opciones de carpeta. Una vez que configure las opciones de Vista de carpetas, es posible que desee hacer una copia de seguridad de ellas.
El Explorador de archivos en Windows 10 tiene cinco plantillas de carpetas: elementos generales, documentos, imágenes, música y videos. Cuando vea la pestaña Personalizar de una biblioteca o de una carpeta, verá estas plantillas. Esto agrega más flexibilidad para ver sus datos personales.
Por ejemplo, incluso si prefiere, digamos, Vista de lista para documentos, es posible que desee que su biblioteca musical se muestre en Detalles ver y querrá que sus Imágenes y Bibliotecas de Video estén en vistas basadas en íconos como Mediano, Grande o Extra Grande iconos. Entonces, para cada plantilla de carpeta, Explorer almacena su configuración individualmente.
Además de las plantillas de visualización, puede cambiar las opciones de clasificación y agrupación. Le ayudarán a reordenar sus archivos por varios detalles como nombre, tamaño, fecha de modificación, etc.
Cuando cambia la vista de una carpeta, el Explorador de archivos recuerda sus preferencias y los cambios que realizó. Éstos incluyen ordenar, agrupar, y el modo de vista seleccionado.
Para hacer una copia de seguridad de la configuración de Vista de carpetas en Windows 10, Haz lo siguiente.
- Descargar el siguiente archivo ZIP.
- El archivo ZIP incluye dos archivos por lotes:
carpeta de copia de seguridad view.cmdyrestaurar carpeta view.cmd. - Desatascar los archivos extraídos.
- Ejecutar el
carpeta de copia de seguridad view.cmdexpediente. Creará una nueva carpeta, "Vista de carpetas", en el escritorio con varios archivos de registro. - Para restaurar las vistas de la carpeta, ejecute el archivo
restaurar carpeta view.cmd. Esto reiniciará la aplicación Explorador de archivos junto con la barra de tareas y su escritorio.
Los archivos por lotes proporcionados exportarán e importarán las siguientes ramas del Registro utilizando la utilidad de consola incorporada reg.exe.
HKEY_CURRENT_USER \ Software \ Microsoft \ Windows \ CurrentVersion \ Explorer \ Streams \ Defaults
HKEY_CURRENT_USER \ Software \ Microsoft \ Windows \ Shell \ BagMRU
HKEY_CURRENT_USER \ Software \ Microsoft \ Windows \ Shell \ Bags
HKEY_CURRENT_USER \ Software \ Microsoft \ Windows \ ShellNoRoam \ Bags
HKEY_CURRENT_USER \ Software \ Microsoft \ Windows \ ShellNoRoam \ BagMRU
HKEY_CURRENT_USER \ Software \ Classes \ Configuración local \ Software \ Microsoft \ Windows \ Shell \ BagMRU
HKEY_CURRENT_USER \ Software \ Classes \ Configuración local \ Software \ Microsoft \ Windows \ Shell \ Bags
Eso es todo.
Artículos relacionados:
- Restablecer vista de carpeta para todas las carpetas en Windows 10
- Cambiar la vista Agrupar por y Ordenar por carpeta en Windows 10
- Cambiar la plantilla de vista de carpeta para todas las carpetas en Windows 10