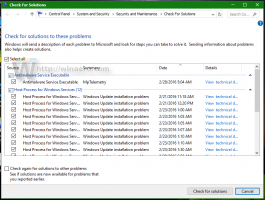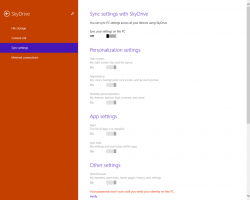Restablecer la posición abierta del teclado táctil en Windows 10
Windows 10 incluye un teclado táctil para computadoras y tabletas con pantalla táctil. Cuando toca cualquier campo de texto en su tableta, el teclado táctil aparece en la pantalla. Si no tiene una pantalla táctil, aún puede lanzarlo. Hoy, veremos cómo restablecer la posición abierta predeterminada de la aplicación de teclado táctil.
Windows 10 incluye los siguientes diseños de teclado que cambian la apariencia del teclado táctil. (Para cambiar entre idiomas, mantenga presionada la tecla & 123).
Teclado táctil de una mano - esta distribución de teclado está optimizada para la entrada con una sola mano. Los usuarios de Windows Phone (Windows 10 Mobile) deben estar familiarizados con este tipo de teclado. Parece más pequeño que otros tipos de teclados.
Escritura: este es un nuevo panel de escritura a mano basado en XAML que admite gestos, edición más sencilla, emoji y más.
Puede alternar entre ellos siguiendo las instrucciones del artículo. Cómo cambiar la distribución del teclado táctil en Windows 10.
La aplicación de teclado táctil recuerda su posición en la pantalla cada vez que la cierra. Pero es posible que desee restablecer su posición en la pantalla y hacer que vuelva a aparecer en el centro de la barra de tareas.
Así es como se puede hacer.
Para restablecer la posición abierta del teclado táctil en Windows 10, Haz lo siguiente.
- Abre el Aplicación del editor del registro.
- Vaya a la siguiente clave de registro.
HKEY_CURRENT_USER \ Software \ Microsoft \ TabletTip \ 1.7
Vea cómo ir a una clave de registro con un clic.
- A la derecha, borra los valores. OptimizedKeyboardRelativeXPositionOnScreen y OptimizedKeyboardRelativeYPositionOnScreen.
- Para que los cambios realizados por el ajuste del Registro surtan efecto, debe desconectar e inicie sesión en su cuenta de usuario.
Consejo: puedes cambie entre HKCU y HKLM en el Editor del Registro de Windows 10 rápidamente.
Para ahorrar tiempo, puede descargar el siguiente archivo de registro
Descargar archivo de registro
Extraiga el archivo proporcionado a cualquier carpeta y haga doble clic en él para fusionarlo. Confirme el mensaje de UAC y cierre sesión en su cuenta de usuario.
¡Eso es todo!
Artículos relacionados:
- Deshabilitar la corrección automática para el teclado táctil en Windows 10
- Deshabilitar o habilitar sugerencias para el teclado táctil en Windows 10
- Cómo usar el dictado con el teclado táctil en Windows 10
- Deshabilitar el espacio después de la sugerencia para el teclado táctil en Windows 10
- Deshabilitar el período después del doble espacio para el teclado táctil en Windows 10