Cómo instalar Google Play Store en Windows 11 WSA
Este artículo le mostrará cómo instalar Google Play Store en Windows 11.. Probablemente ya sepas que ahora puedes ejecutar aplicaciones de Android en el último sistema operativo. Oficialmente, Microsoft permite descargar aplicaciones de la tienda de aplicaciones de Amazon. Muchas aplicaciones populares no están disponibles allí, por lo que los usuarios naturalmente quieren tener Google Play Store en sus sistemas.
Anuncio publicitario
Importante: proceda bajo su propio riesgo. El siguiente método no es compatible oficialmente. Además, no es necesario que se inscriba en el programa Windows Insider. Logramos instalar Google Play Store en nuestros sistemas con la versión estable de Windows 11.
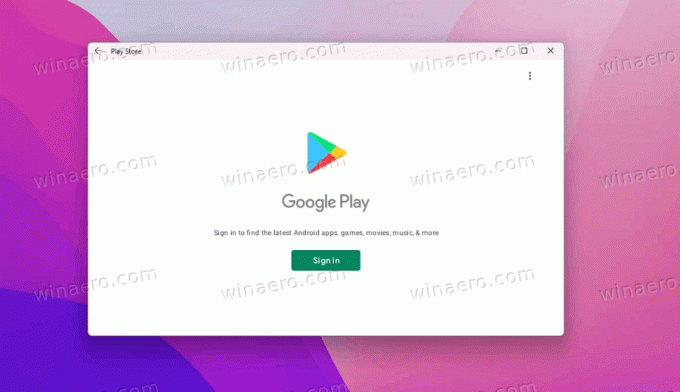
Instale Google Play Store en Windows 11 WSA
El procedimiento implica varios pasos que se describen en detalle a continuación. En primer lugar, debe desinstalar el componente Subsistema de Windows para Android existente si tiene uno instalado. Después de eso, debe crear una instancia WSA personalizada que use el kernel de Android de Google Apps (GAPS). Necesitará WSL para completar esta parte del tutorial. Una vez hecho esto, podrá ejecutar Google Play Store e instalar las aplicaciones desde allí.
En primer lugar, desinstale WSA. Si no lo tiene instalado, vaya directamente al Paso 2.
Paso 1. Desinstalar el subsistema de Windows existente para Android
- Abre el Ajustes aplicaciónGanar + I) y haga clic en el elemento Aplicaciones a la izquierda.
- A la derecha, haga clic en Aplicaciones y funciones.
- En la lista de aplicaciones, busque la aplicación Amazon Store y haga clic en el botón de menú de tres puntos a la derecha de su nombre.
- Seleccione Desinstalar.
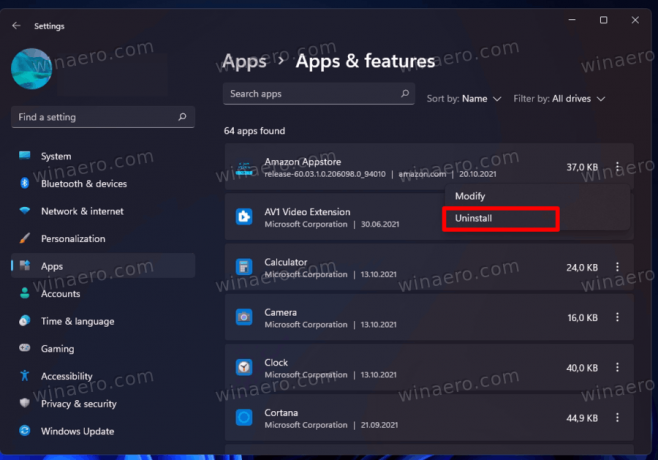
- Ahora, busque el Subsistema de Windows para Android entrada.
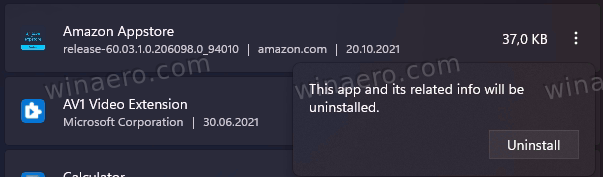
- Si está presente, desinstálelo de manera similar de Windows 11.

Espere a que finalice la eliminación y vaya al Paso 2.
Paso 2. Habilitar el subsistema de Windows para Linux y la plataforma de máquina virtual
- Abra la búsqueda de Windows (Ganar + S) y entrar Activar o desactivar las características de windows. prensa Ingresar.

- En la nueva ventana, coloque una marca de verificación para Plataforma de máquina virtual.

- A continuación, coloque una marca de verificación junto a Subsistema de Windows para Linux.
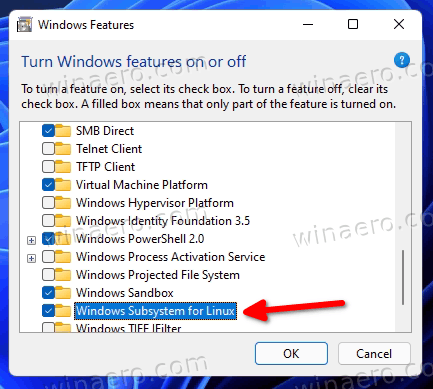
- Hacer clic OK y espere a que Windows descargue los componentes necesarios.
- Reiniciar tu computadora.
Ha terminado en este punto. A continuación, debe modificar el componente Subsistema de Windows para Android, para que sea compatible con GApps. Esto le permitirá instalar Google Play Store en Windows 11 en el Subsistema de Windows para Android. Aquí vamos.
Paso 3. Agregar GApps al subsistema de Windows para Android
- Ir a store.rg-adguard.net y seleccione Identificación de producto en la primera lista desplegable.
- Pegar 9P3395VX91NR en el Campo de datos de muestra.
- Seleccione Lento de la siguiente lista desplegable, luego haga clic en el botón con una marca de verificación.
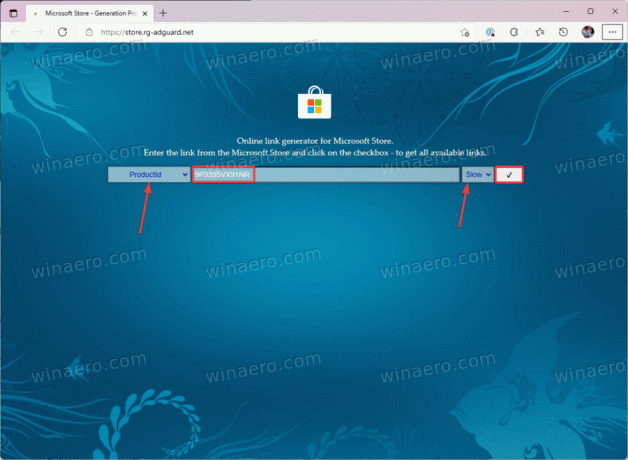
- Desplácese hacia abajo en la lista y busque el archivo MSIXBundle más grande (aproximadamente 1,2 GB). Descargalo.
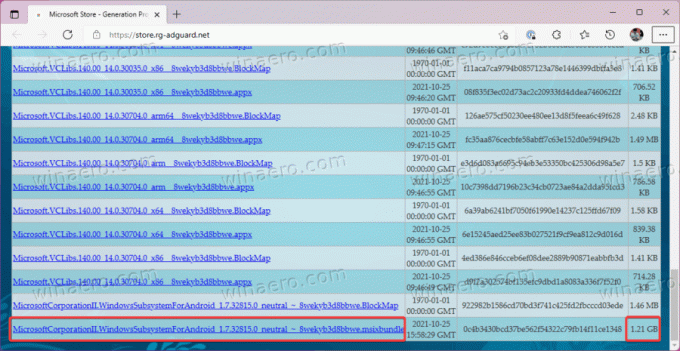
- Ve a la Sitio web de OpenGapps. Seleccione la plataforma x86_64, Android 11 y la variante Pico. Haga clic en el botón rojo grande para descargar Gapps.
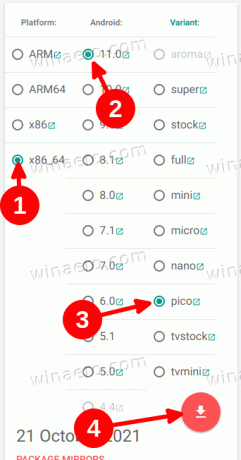
- Mientras espera que su navegador descargue el Subsistema de Android y Gapps, vaya a Microsoft Store usando este enlace e instala Ubuntu. Omita este paso si ya instaló Ubuntu en WSL2.
En este paso, tiene todos los archivos necesarios para combinar GApps y WSA. Ahora, debe descomprimir ambos paquetes y combinar selectivamente sus componentes.
Extrae los archivos
- Ahora abra el archivo msixbundle descargado anteriormente (el que tiene un tamaño de 1,2 GB) en cualquier archivador que prefiera. Puedes usar 7Zip u otras alternativas gratuitas.
- Dentro de
msixbundlearchivo, busque elWsaPackage_1.7.32815.0_x64_Release-Nightly.msixexpediente. Pesa aproximadamente 700 MB.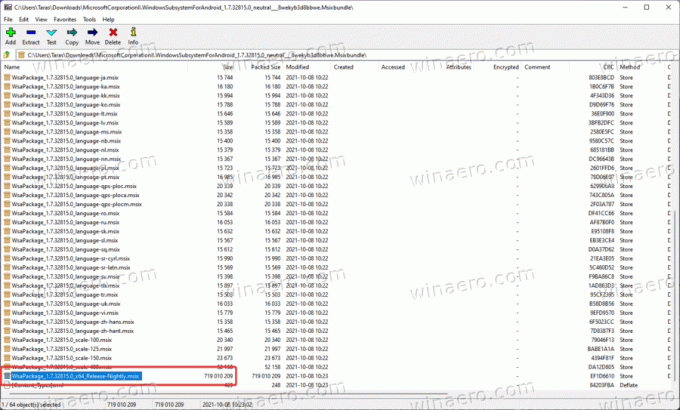
- Abrir el Explorador de archivos (Ganar + mi) y vaya a la unidad C: \. Cree una nueva carpeta y cámbiele el nombre a WindowsSubsistemaAndroid.
- Copiar al WindowsSubsistemaAndroid carpeta todos los archivos del abierto msix expediente.
- Después de pegar los archivos, elimine lo siguiente: AppxMetadata carpeta, AppxBlockMap.xml, AppxSignature.p7x, y [Content_Types] .xml.
- En la raíz de la unidad C:, cree otra carpeta y cámbiele el nombre a GAppsWSA.
- Ve a la WSAGAScript Repositorio de GitHub y haga clic en Código> Descargar ZIP.
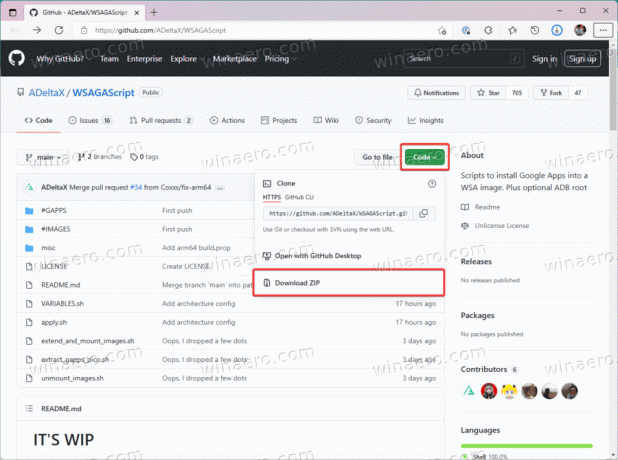
- Abra el archivo descargado, luego abra la carpeta dentro de él. Copie todo lo de esa carpeta en la carpeta GAppsWSA.
- Copie el archivo ZIP descargado con Gapps y péguelo en GAppsWSA> #GAPPS.
- Ve a la WindowsSubsistemaAndroid carpeta y copie los siguientes archivos:
product.img,system.img,system_ext.img,vendor.img. - Pega esos archivos en
C: \ GAppsWSA \ #IMAGES.
Ahora, en WSL / Ubuntu, debe iniciar el script descargado que procesará aún más los archivos y preparará el kernel modificado. Así es como funciona.
Cree el kernel WSA personalizado
- Inicie Ubuntu y escriba
sudo supara obtener privilegios de root. - Ahora cambie el directorio a GAppsWSA. Escribe
cd / mnt / c / GAppsWSA /y presione Ingresar. - Ahora necesitas instalar lzip y abrir la cremallera. Utilice el siguiente comando:
apto instalar lzip descomprimir. prensa Y para confirmar la instalación. - Instalar en pc dos2unix. Utilice el siguiente comando:
apto instalar dos2unix. - Ahora ejecute los siguientes comandos uno tras otro:
-
dos2unix ./apply.sh, -
dos2unix ./extend_and_mount_images.sh, -
dos2unix ./extract_gapps_pico.sh, dos2unix ./unmount_images.sh-
dos2unix ./VARIABLES.sh.
-
- Para mayor comodidad, borre la consola con el comando clear.
- Ingrese el siguiente comando:
./extract_gapps_pico.sh. prensa Ingresar y esperar a que la terminal devuelva el Carpeta Gapps lista mensaje. - Introducir el
./extend_and_mount_images.shmando. prensa Ingresar y esperar a que la terminal devuelva el Imágenes montadas texto. - Introducir el
./apply.shcomando y presione Ingresar. La terminal debe devolver el Aplicar completado mensaje. - Finalmente, ingrese el
./unmount_images.shcomando y presione Ingresar.
Todo está hecho. Acaba de crear el kernel personalizado con GApps integrado. Ahora estamos en la línea de meta. Ahora podemos instalar Google Play Store en Windows 11.
Paso 4. Instale Google Play Store en el subsistema de Windows 11 para Android
- Ve a la #IMAGES carpeta y copie estos archivos:
product.img,system.img,syste_ext.img, yvendor.img. - Pegue esos archivos en el WindowsSubsistemaAndroid carpeta.
- Ir a C: \ GappsWSA \ misc y copia el
núcleoexpediente. - Ir a C: \ WindowsSubsystemAndroid \ Tools y renombrar el
núcleoarchivo akernel_bak. - Pega el copiado previamente
núcleoexpediente. - Configuración abierta (Ganar + I) E ir a Privacidad y seguridad> Para desarrolladores.
- Encender Modo desarrollador.
- Lanzamiento Terminal de Windows como administrador en el perfil de PowerShell.
- Pegue en la ventana de Terminal el siguiente comando:
Add-AppxPackage -Registro C: \ WindowsSubsystemAndroid \ AppxManifest.xml. - Abra el menú Inicio y ejecute Subsistema de Windows para Android.
- En la configuración de WSA, encienda Modo desarrollador.
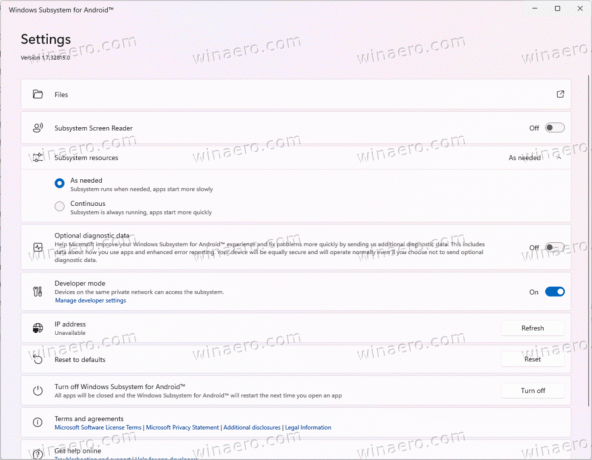
- Hacer clic Archivos para iniciar WSA.
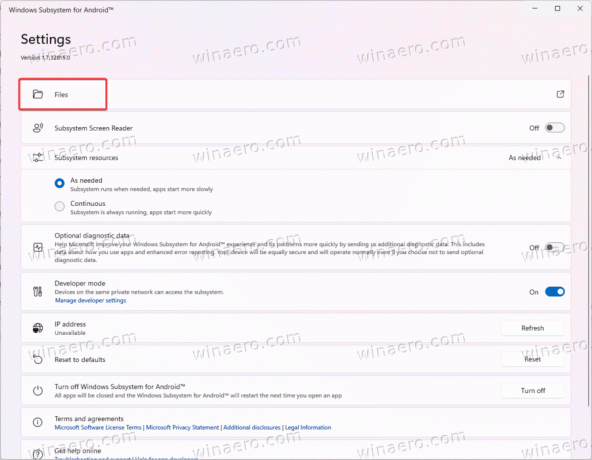
- Desmarcar Compartir mis datos de diagnóstico.
- Cerrar Archivos y espere un minuto o dos.
- Abra el menú Inicio y busque Google Play Store.
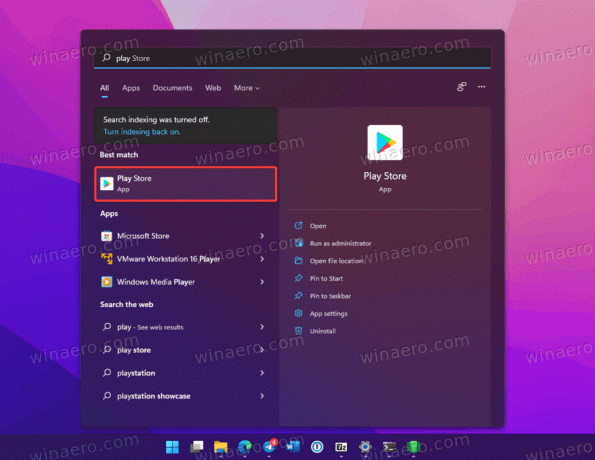
- Hacer clic Registrarse e ingresa tu Cuenta Google información. Después de iniciar sesión con su cuenta de Google, terminará en la página principal de Google Play Store.
¡Estás listo! Acaba de instalar Google Play Store y el conjunto mínimo de GApps en el Subsistema de Windows para Android. Ahora puede instalar aplicaciones de Android desde Play Store en Windows 11.
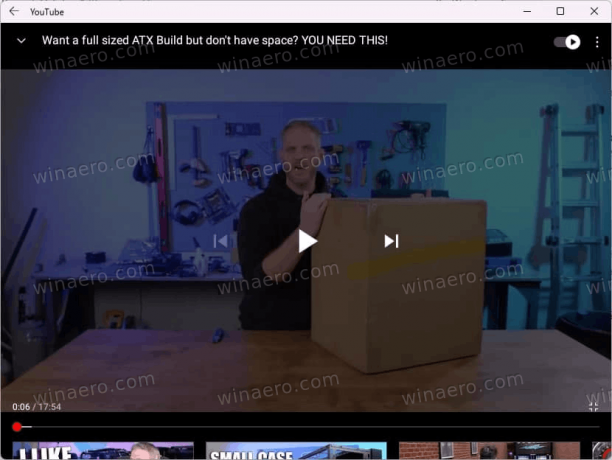
Pero le recomendamos encarecidamente que necesite restaurar el kernel WSA original.
Restaurar el kernel original del subsistema de Windows para Android
- Abra el Subsistema de Windows para Android desde el menú Inicio.
- Hacer clic Apagar. Espere a que se detenga la animación junto al botón.
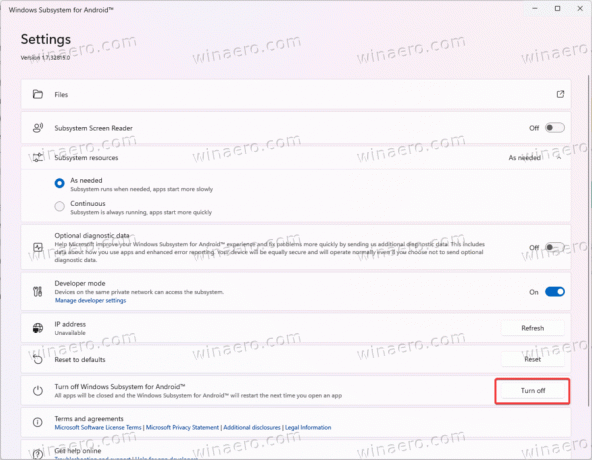
- Ir a C: \ WindowsSubsystemAndroid \ Tools y renombrar núcleo para kernel_root.
- Ahora, cambie el nombre kernel_bak para núcleo.
Hecho. Inicie el Subsistema de Windows para Android e instale las aplicaciones que necesita.
Nuevamente, todo lo anterior es altamente experimental y puede fallar bajo sus condiciones específicas, incluido el hardware y el software.
Así es como se instala Google Play Store en Windows 11.

