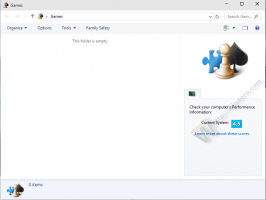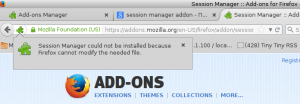Cómo encontrar qué usuario ejecuta un proceso en Windows 10
Como ya sabrá, Windows 10 es un sistema operativo multiusuario. Esto significa que varios usuarios pueden ejecutar aplicaciones simultáneamente en el sistema operativo, sin interrumpirse entre sí. Además, la mayoría de los servicios del sistema y los procesos en segundo plano se ejecutan en cuentas especiales integradas aisladas y restringidas. En este artículo, veremos cómo encontrar qué cuenta de usuario ejecuta un proceso en Windows 10.
Como se revisó en nuestro artículo anterior, es posible iniciar una aplicación con una cuenta de usuario diferente en Windows 10. Los servicios del sistema, las tareas programadas y los procesos en segundo plano suelen utilizar sus propias cuentas de usuario predefinidas para finalizar sus trabajos. Esto aumenta la estabilidad del sistema operativo y aísla la actividad del usuario de los procesos centrales del sistema.
En Windows 10, hay dos formas de encontrar qué cuenta de usuario está ejecutando un proceso, incluido un método de GUI y la consola.
Para encontrar qué usuario ejecuta un proceso en Windows 10, Haz lo siguiente.
- Abra el Administrador de tareas.
- Haga clic en "Más detalles" si el Administrador de tareas aparece sin pestañas.
- Vaya a la pestaña Detalles.
- Consulte la columna Nombre de usuario para conocer el proceso deseado.
La columna del nombre de usuario indicará la cuenta.
Consejo: Puede cambiar rápidamente a la fila de procesos en la pestaña Detalles de la pestaña Procesos del Administrador de tareas. Busque la aplicación que desea verificar, haga clic derecho sobre ella y seleccione Ir a Detalles en el menú contextual.
Ahora, veamos cómo usar el símbolo del sistema para la misma tarea.
Encuentre qué usuario ejecuta un proceso en el símbolo del sistema
- Abierto un símbolo del sistema elevado.
- Escriba el siguiente comando:
lista de tareas / V
Esto completará una lista enorme de todos los procesos en ejecución.
- Para leer la lista de tareas cómodamente, es posible que desee utilizar el comando more de la siguiente manera:
lista de tareas / V | más
- O puede redirigir la salida del comando a un archivo de texto de la siguiente manera:
lista de tareas / V>% perfil de usuario% \ Desktop \ tasks.txt
Eso es todo.