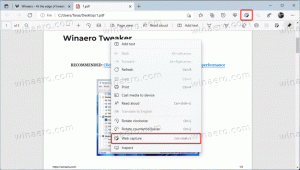Cambiar de usuario en WSL Linux Distro en Windows 10
Cada distribución de WSL Linux que ha instalado en Windows 10 contiene su propio conjunto de cuentas de usuario. Una distribución WSL empieza con su usuario predeterminado cuenta que se iniciará sesión automáticamente. Es posible anular la cuenta de usuario predeterminada e iniciar una distribución con una cuenta de usuario específica iniciado sesión de forma predeterminada. Además, puede cambiar entre cuentas de usuario de Linux sin salir de su sesión WSL.
La función WSL proporciona la capacidad de ejecutar Linux de forma nativa en Windows 10. WSL son las siglas de Windows Subsystem para Linux, que inicialmente se limitaba solo a Ubuntu. Las versiones modernas de WSL permiten instalar y ejecutar múltiples distribuciones de Linux desde Microsoft Store.
Después habilitando WSL, puede instalar varias versiones de Linux desde la Tienda. Puede utilizar los siguientes enlaces:
- Ubuntu
- openSUSE Leap
- SUSE Linux Enterprise Server
- Kali Linux para WSL
- Debian GNU / Linux
y más.
En el primer intento, una distribución de WSL le ofrece la posibilidad de crear una nueva cuenta de usuario. Se utilizará como su
cuenta de usuario predeterminada en esta distribución. Además, se agregará a la lista de sudoers, un grupo de usuarios que pueden ejecutar comandos como root (es decir, elevado) mediante la ejecución del comando sudo, p. Ej.sudo vim / etc / default / keyboard. Puede agregar más usuarios a su distribución WSL como se describe en la publicación Agregar usuario a WSL Linux Distro en Windows 10.
Si tiene más de una cuenta de usuario en una distribución WSL, puede cambiar entre ellas con el su mando.
Para cambiar de usuario en WSL Linux Distro en Windows 10,
- Ejecute su distribución WSL Linux, p. Ej. Ubuntu.
- Ejecuta el comando
su -. La sintaxis alternativa essu -losu --login. - Sustituir el parte con el nombre de usuario real.
- Escriba la contraseña del usuario al que está cambiando cuando se le solicite.
- Para volver a su sesión de usuario original, escriba exit.
Nota: si tiene el raíz cuenta habilitada en su distribución WSL, omitiendo el parte del comando su iniciará sesión con la cuenta de root. El comando tendrá el siguiente aspecto: su -. Tenga en cuenta que en Ubuntu la cuenta raíz está deshabilitada de forma predeterminada.
Las opciones -, -l y --login dígale al binario su que inicie el shell como un shell de inicio de sesión con un entorno similar a un inicio de sesión real:
- Borra todas las variables de entorno excepto TERM y las variables especificadas por --whitelist-environment.
- Inicializa las variables de entorno HOME, SHELL, USER, LOGNAME y PATH.
- Cambia al directorio de inicio del usuario de destino.
- Establece argv [0] del shell en '-' para hacer del shell un shell de inicio de sesión.
Eso es todo.
Artículos relacionados:
- Agregar usuario a WSL Linux Distro en Windows 10.
- Actualizar y actualizar WSL Linux Distro en Windows 10
- Ejecute WSL Linux Distro como usuario específico en Windows 10
- Restablecer y anular el registro de WSL Linux Distro en Windows 10
- Restablecer contraseña para WSL Linux Distro en Windows 10
- Todas las formas de ejecutar WSL Linux Distro en Windows 10
- Establecer distribución predeterminada de WSL Linux en Windows 10
- Encuentre la ejecución de distribuciones de WSL Linux en Windows 10
- Terminar la ejecución de WSL Linux Distro en Windows 10
- Eliminar Linux del panel de navegación en Windows 10
- Exportar e importar WSL Linux Distro en Windows 10
- Acceda a archivos WSL Linux desde Windows 10
- Habilitar WSL en Windows 10
- Establecer usuario predeterminado para WSL en Windows 10
- Windows 10 Build 18836 muestra el sistema de archivos WSL / Linux en el Explorador de archivos