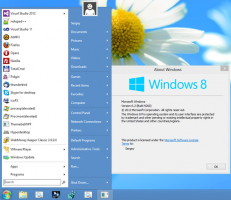Cómo personalizar las teclas de acceso directo (teclas de acceso rápido) en Mozilla Firefox
En nuestros artículos recientes, le mostramos muchos atajos de teclado de Firefox, tanto, los esenciales y el los menos conocidos. Ahora veamos cómo puede personalizar estos accesos directos y reasignar las teclas de acceso rápido del menú en Firefox. Esto puede resultar útil si las teclas de método abreviado predeterminadas no son fáciles de recordar.
Desafortunadamente, Firefox no viene con la capacidad de editar teclas de método abreviado. Mozilla ha simplificado su navegador últimamente y continuó eliminando funciones menos utilizadas. Algunos de ellos tienen que ser revividos usando complementos, otros han desaparecido por completo. Para personalizar los atajos de teclado, existe una extensión llamada Asistente de menú. Veamos qué hace.
- Presione las teclas Ctrl + Shift + A juntas en Firefox para abrir el Administrador de complementos en una nueva pestaña. Ver más teclas de acceso rápido útiles de Firefox AQUÍ y AQUÍ.
También puede hacer clic en "Complementos" en el menú Herramientas para abrirlo. - En el cuadro de búsqueda, escriba Asistente de menú y presione Entrar.
Haga clic en el botón Instalar para este complemento: - Reinicie el navegador Firefox:
- Ahora, haga clic en Herramientas - Asistente de menú o presione Cambio+Alt+METRO para lanzarlo.
Alternativamente, puede iniciarlo ingresando esto en la barra de direcciones:acerca de: config-menu
Escriba esto en la barra de direcciones y luego podrá marcarlo.
Con el Asistente de menú, puede crear nuevos elementos de menú y cambiar el nombre u ocultar los elementos existentes.
A continuación, se muestran algunos conceptos básicos:
- Para ocultar un elemento del menú, desmarque su casilla de verificación. Por ejemplo, normalmente oculto todo el menú de Ayuda:
- Para cambiar el nombre de un elemento del menú, haga clic en el pequeño icono de herramienta a la izquierda de su nombre. Aparecerá el siguiente diálogo:
Allí puede ingresar un nuevo nombre para el elemento del menú, cambiar la clave de acceso y asignar un atajo. - Para organizar los elementos del menú, simplemente puede arrastrarlos a la ubicación deseada. Por ejemplo, moví "Pin Tab" del menú contextual de la pestaña al menú principal "Archivo":
- Para deshacer los cambios que realizó, haga clic en el botón con la flecha roja. Le permitirá deshacer cambios específicos o revertirlos todos a la vez:
Cambiar los atajos de teclado (teclas de acceso rápido) en Firefox
Como puede ver, el Asistente de menú le brinda control total sobre los menús en Firefox. Ahora cambiemos los atajos de teclado. Hay dos formas de hacerlo.
- Puede hacer clic en el icono de la herramienta junto al elemento de menú individual y asignar una nueva tecla de acceso rápido a través del cuadro de diálogo abierto. En el siguiente ejemplo, asigné el control+Cambio+Z tecla de acceso rápido al elemento de menú "Deshacer Cerrar pestaña" del menú contextual de la pestaña:
Ahora, cuando el foco está en la barra de direcciones o en las pestañas, puedo presionar control + Cambio + Z para volver a abrir la pestaña recientemente cerrada. - Para cambiar los atajos de Firefox globales (independientes del contexto), haga clic en el icono del teclado en el Asistente de menú. Se abrirá una lista de teclas de acceso rápido. Busque la secuencia de teclas que desea cambiar y edítela. Por ejemplo, cambiemos la tecla de acceso rápido global "Deshacer cerrar pestaña" de control + Cambio + T para Alt + Z.
Busque el elemento de la pestaña Deshacer Cerrar en la lista y presione Alt + Z en el campo de texto de la derecha.
Haga clic en el icono de la marca verde para activar la nueva tecla de acceso rápido:
Como puede ver, el Asistente de menú es una extensión imprescindible para cualquiera que no esté satisfecho con el menú predeterminado en Firefox. Si bien los principiantes pueden encontrarlo excesivo, los usuarios experimentados de Firefox pueden personalizar su navegador y adaptarlo a su flujo de trabajo como nunca antes utilizando el complemento del Asistente de menú.