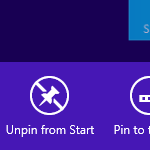Botones de la barra de herramientas de acceso rápido de copia de seguridad en Windows 10
Windows 10 tiene la interfaz de usuario Ribbon en el Explorador de archivos con una barra de herramientas de acceso rápido en la parte superior. Ayer vimos cómo se puede personalizar usando los trucos descritos en el artículo. Cómo agregar cualquier comando de la cinta a la barra de herramientas de acceso rápido en Windows 10. Suponga que algún día vuelve a instalar Windows 10 o se muda a otra PC con Windows 10, no querrá perder todas sus configuraciones y comenzar de nuevo. Hoy me gustaría compartir cómo puede hacer una copia de seguridad y restaurar los botones y la configuración de la barra de herramientas de acceso rápido y aplicarlos más tarde en su PC actual o en cualquier otra PC.
Anuncio publicitario
Así es como se ve mi barra de herramientas de acceso rápido en Windows 10:
 Como me tomé el tiempo para personalizarlo, definitivamente no quiero perder los comandos personalizados y su orden.
Como me tomé el tiempo para personalizarlo, definitivamente no quiero perder los comandos personalizados y su orden.
Entonces, aquí está la solución.
Cómo hacer una copia de seguridad de los botones de la barra de herramientas de acceso rápido en Windows 10
Para Haga una copia de seguridad de los botones de la barra de herramientas de acceso rápido en Windows 10, debe utilizar el Editor del registro.
- Abra el editor del registro. Si no está familiarizado con el Editor del registro, siga nuestro tutorial detallado.
- Navegue hasta la siguiente tecla:
HKEY_CURRENT_USER \ Software \ Microsoft \ Windows \ CurrentVersion \ Explorer \ Ribbon
Consejo: puedes acceder a la clave de registro deseada con un clic.

- Haga clic derecho en la tecla 'Cinta' en el lado izquierdo y elija "exportar".

- El cuadro de diálogo Exportar archivo de registro aparecerá en la pantalla. Elija la ubicación deseada donde desea guardar la configuración de la barra de herramientas de acceso rápido:
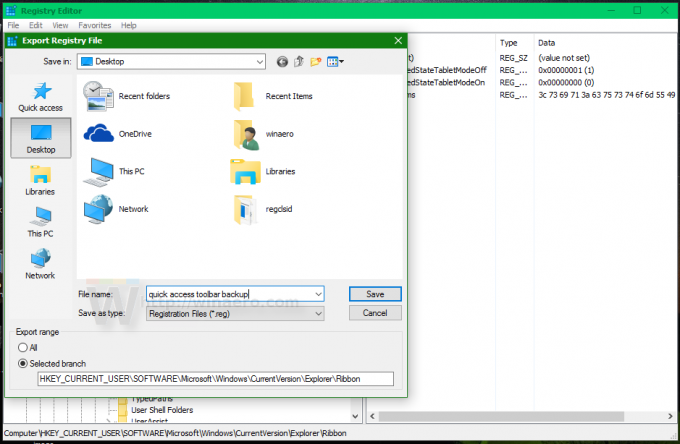
¡Eso es todo! Ahora, para restaurar la configuración de la barra de herramientas de acceso rápido en la misma PC o en una instalación nueva de Windows 10, simplemente cierre todas las ventanas del Explorador de archivos y haga doble clic en el archivo que ha creado. La próxima vez que abra el Explorador de archivos, se restaurará la barra de herramientas de acceso rápido. Lo mismo se puede hacer en Windows 8.1 y Windows 8.