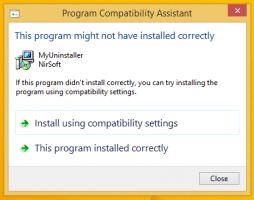Cambiar la política de enfriamiento del sistema para el procesador en Windows 10
Cómo cambiar la política de enfriamiento del sistema para el procesador en Windows 10
En Windows 10, puede especificar la configuración de la política de refrigeración del sistema para refrigeración activa o pasiva. A partir de Windows 8, los dispositivos que tienen capacidades de gestión térmica pueden exponer estas capacidades al sistema operativo con un controlador especial. Un controlador que tiene capacidades de enfriamiento pasivo implementa el Refrigeración pasiva rutina. Un controlador que tiene capacidades de enfriamiento activo implementa el ActiveCooling rutina. En respuesta a los cambios en el uso de la computadora o las condiciones ambientales, el sistema operativo llama a una (o posiblemente a ambas) de estas rutinas para administrar los niveles térmicos de forma dinámica en la plataforma de hardware.
Anuncio publicitario
El enfriamiento activo puede ser más sencillo de implementar, pero tiene varios inconvenientes potenciales. La adición de dispositivos de enfriamiento activos (por ejemplo, ventiladores) podría aumentar el costo y el tamaño de la plataforma de hardware. La energía requerida para hacer funcionar un dispositivo de enfriamiento activo puede reducir el tiempo que una plataforma alimentada por batería puede funcionar con una carga de batería. El ruido de los ventiladores puede ser indeseable en algunas aplicaciones y los ventiladores requieren ventilación.
El enfriamiento pasivo es el único modo de enfriamiento disponible para muchos dispositivos móviles. En particular, es probable que las plataformas informáticas portátiles tengan cajas cerradas y funcionen con baterías. Estas plataformas suelen contener dispositivos que pueden acelerar el rendimiento para reducir la generación de calor. Estos dispositivos incluyen procesadores, unidades de procesamiento de gráficos (GPU), cargadores de batería y retroiluminación de pantalla.
Puede cambiar la política de refrigeración del sistema de la CPU en tu plan de energía actual. Hay dos métodos que puede utilizar.
Para cambiar la política de enfriamiento del sistema para el procesador en Windows 10,
- Abierto configuración avanzada del plan de energía.
- Expanda para abrir el siguiente árbol: Gestión de energía del procesador \ Política de refrigeración del sistema.
- Para Conectado, Seleccione Activo o Pasivo en la lista desplegable para lo que desee.
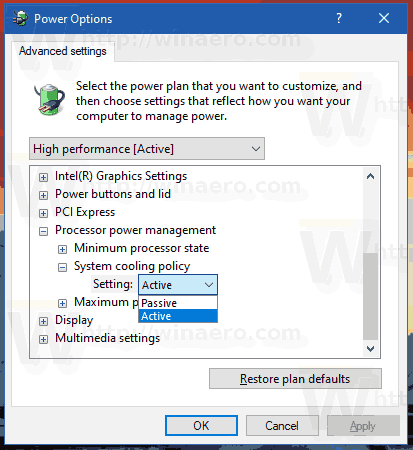
- Si su dispositivo tiene batería, repita lo mismo para "Con batería".
¡Estás listo!
Alternativamente, puede usar el método del símbolo del sistema que involucra la herramienta incorporada powercfg que debe ser familiar para los lectores habituales de Winaero.
Powercfg es una herramienta de consola incorporada que permite administrar las opciones de energía desde el símbolo del sistema. Powercfg.exe existe en Windows desde Windows XP. Usando las opciones proporcionadas por esa aplicación, es posible administrar varias configuraciones de energía del sistema operativo.
Cambiar la política de enfriamiento del sistema para el procesador con powercfg
- Abra un nuevo símbolo del sistema
- Para configurar "Conectado" a "Pasivo", escriba el siguiente comando:
powercfg / SETACVALUEINDEX SCHEME_CURRENT 54533251-82be-4824-96c1-47b60b740d00 94d3a615-a899-4ac5-ae2b-e4d8f634367f 0 - Para configurar "Conectado" a "Activo":
powercfg / SETACVALUEINDEX SCHEME_CURRENT 54533251-82be-4824-96c1-47b60b740d00 94d3a615-a899-4ac5-ae2b-e4d8f634367f 1
- Establezca "Con batería" en "Pasivo":
powercfg / SETDCVALUEINDEX SCHEME_CURRENT 54533251-82be-4824-96c1-47b60b740d00 94d3a615-a899-4ac5-ae2b-e4d8f634367f 0 - Establezca "Con batería" en "Activo":
powercfg / SETDCVALUEINDEX SCHEME_CURRENT 54533251-82be-4824-96c1-47b60b740d00 94d3a615-a899-4ac5-ae2b-e4d8f634367f 1
Eso es todo.
Artículos relacionados:
- Cambiar el nombre del plan de energía en Windows 10
- Habilite el plan de energía Ultimate Performance en Windows 10 (cualquier edición)
- Cómo crear un plan de energía en Windows 10
- Cómo eliminar un plan de energía en Windows 10
- Restaurar planes de energía predeterminados en Windows 10
- Cómo exportar e importar un plan de energía en Windows 10
- Cómo restaurar la configuración predeterminada del plan de energía en Windows 10
- Cómo abrir la configuración avanzada de un plan de energía directamente en Windows 10
- Agregue el menú contextual del plan de energía del interruptor al escritorio en Windows 10
- Cómo cambiar el plan de energía desde la línea de comando o con un atajo
- Cambiar Apagar la pantalla después de un tiempo en Windows 10